Introduction
This page allows you to define the action to be taken for each process type.
Menu path
HRM/Setup/Intelligent process flow management/Process types, then click Show. Next, click on the required process type and then click Edit. After that, click Process actions and then click New.
Roles & rights
To create a HRM process action, function right 104 – Maintain public holiday for a country is required. Users with the HR and HR assistant roles have this function right.
For more details on what you can do with function rights or levels, go to System/Setup/Security/Function rights, select the required module, and then click on the relevant ID. To find out the functions you can perform with a particular role, go to System/Setup/Security/Roles, type in the description, click Refresh, and then click the required link under the Role column.
Button
Save
Click this to save the process action entry.
Save + New
Click this to save the process action entry and create a new process action entry.
Actions
Click this to return to the previous page. For more information, see Viewing HRM Process Actions.
Close
Click this to exit.
Description
Set up section
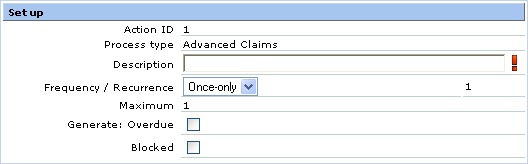
Action ID
This displays the ID for the action. The ID is in sequence.
Process type
This displays the selected process type. For more information, see Viewing HRM Process Types.
Description
Type the description of the process action. This information is mandatory.
Frequency / Recurrence
Select the frequency and type the rate of recurrence for the action to be taken. For example, if the Frequency is set to Daily and the Recurrence is 2, the system will generate the action once every two days.
Note: If Once-only is selected at Frequency, the Recurrence is set to 1.
Maximum
Type the maximum number of times for the action to be generated. For example, if the Frequency is set to Daily, the Recurrence is 2, and the Maximum is set to 5, the system will generate the action up to a maximum of five times every two days.
Note: If Once-only is selected at Frequency, this field will not be displayed.
Generate: Overdue
Select this check box if you want the system to generate an action for overdue process types.
Blocked
Select this check box if the process action is to be blocked and the system will not be able to generate any action.
Request section

Person
Select the person who is assigned to monitor the defined process type. If the field is left blank, it will be defaulted to the person linked to the original process type.
Request type
Select a request type that you would like use to monitor the process type. This information is mandatory.
Description
Type a description of the selected request type. This information is mandatory.
Criteria section
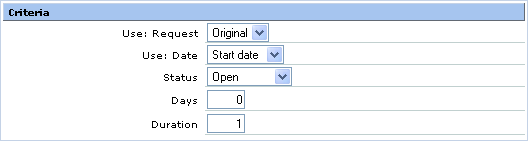
If you select Request type as the process type, you will see the following fields in the Criteria section. For more information on process types, see Creating HRM Process Types.
Use: Request
Select Original or Previous as the request origin to be used for actions to be generated.
Note: The Previous option will only be enabled if the Action ID is two or more.
Use: Date
Select Start date, End date, Approved, Realized, or Processed as the request date to be used for actions to be generated.
Status
Select Open, Approved, Rejected, Processed, Realized, or Not rejected to display the selected monitored process types.
Days
Type the number of days to determine when to generate the action based on the start date of the process action. For example, if the start date of the process type is June 2 and Days is set to 2, the day to generate the process action will be June 4, that is June 2 plus two days.
Duration
Type the number of days to determine the end date of the action that is yet to be generated based on the start date of the process action. For example, if the start date of the process type is June 2 and Duration is set to 1, the end date to generate the process action will be June 3, that is June 2 plus one.
Free field
Select the required option to define the field to match the process action created. You can define up to two fields.
Free field: Value
Type the value of the defined field.
If you select Employment contract (country-specific) as the process type, you will see the following fields in the Criteria section. For more information, see Creating HRM Process Types.
Use: Contract
Select First or Last as the contract to be used for actions to be generated.
Use: Date
Select Contract start date or Contract end date as the request date to be used for actions to be generated.
Type
Select the type of contract for the action to be taken.
Days
Type the number of days to determine when to generate the action based on the start date of the process action. For example, if the start date of the process type is June 2 and Days is set to 2, the day to generate the process action will be June 4, that is June 2 plus two days.
Duration
Type the number of days to determine the end date of the action that is yet to be generated based on the start date of the process action. For example, if the start date of the process type is June 2 and Duration is set to 1, the end date to generate the process action will be June 3, that is June 2 plus one.
If you select Employee data: Date as the process type, you will see the following fields in the Criteria section. For more information, see Creating HRM Process Types.
Date
Select a date when the user would like to be reminded of the process action.
Use: Year
Select Default or Current as the request year with the original date to be used for actions to be generated.
Days
Type the number of days to determine when to generate the action based on the start date of the process action. For example, if the start date of the process type is June 2 and Days is set to 2, the day to generate the process action will be June 4, that is June 2 plus two days.
Duration
Type the number of days to determine the end date of the action that is yet to be generated based on the start date of the process action. For example, if the start date of the process type is June 2 and Duration is set to 1, the end date to generate the process action will be June 3, that is June 2 plus one.
If you select Employee data: Effect date as the process type, you will see the following fields in the Criteria section. For more information, see Creating HRM Process Types.
Effective date
Select the required option to indicate when the user would like to be reminded of the process action.
Status
Select Open, Approved, Rejected, or Processed to display the selected monitored process types.
Days
Type the number of days to determine when to generate the action based on the start date of the process action. For example, if the start date of the process type is June 2 and Days is set to 2, the day to generate the process action will be June 4, that is June 2 plus two days.
Duration
Type the number of days to determine the end date of the action that is yet to be generated based on the start date of the process action. For example, if the start date of the process type is June 2 and Duration is set to 1, the end date to generate the process action will be June 3, that is June 2 plus one.
Related document