How-to: Sending portal messages using Word Merge
Introduction
With this new functionality, you can define different template groups, such as activation, resetting, and deactivation of password, to be used for both the customer and reseller portals.
Description
This document includes instructions on how to use the latest schemas to create Word Merge templates to handle portal messages for customers and resellers. The Word Merge templates will be uploaded to Exact Synergy Enterprise and the background job will process the portal messages.
This document describes the following topics:
Return to top
Prerequisites
In order to perform Word Merge, following requirements must be met:
-
Exact Word Merge Integrator is installed on the server.
-
Exact Synergy Enterprise product update 250 must be installed.
-
The setting New Word Merge check box is selected (go to Documents à Setup à Maintenance à Settings, select the New Word Merge check box under the Word Merge section).
These requirements must be met before you can create Word Merge templates:
-
Exact Synergy Enterprise product update 250 must be installed.
-
Microsoft Word 2007/2010 (any versions except Microsoft Office Starter) must be installed.
-
-
Any of the following function rights is available:
Return to top
What are Portal tags?
The latest Exact Synergy Enterprise general schema contains new tags to handle portal messages. These tags are added in the Contact folder in the XML Mapping task pane in Microsoft Word documents, and are explained in the following:
-
PortalDomain: This is the name of domain used by the users during login process.
-
PortalInformation: This is the information for the customer or reseller portal.
-
PortalLogin: This is the user name used during login.
-
PortalPassword: This is the password generated by the system.
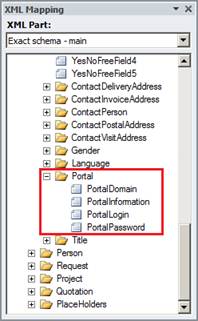
Return to top
Creating Word Merge portal templates
-
-
In the Microsoft Word document, open the downloaded schema in the XML Mapping task pane, and expand the Contact tag tree to view the Portal folder.
-
Start typing some information in Microsoft Word document. The following is an example of a document with portal account activation information:
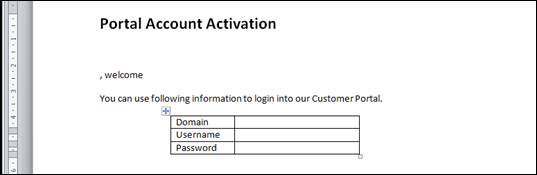
-
Expand the Portal folder in the Contact folder in the XML Mapping task pane.
-
Drag the corresponding tags, such as
PortalDomain,
PortalLogin,
PortalPassword and
FullName from the
XML Mapping task pane and drop the tags to the related content in the Microsoft Word document. The
FullName tag is in the
Contact folder.
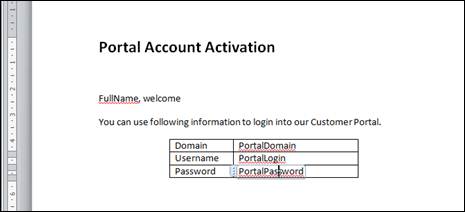
-
Save the Microsoft Word document with a template name, for example, “Portal.docx”.
-
Launch Exact Synergy Enterprise, go to Documents à Setup à Word Merge à Templates.
-
Click Template group: New to create a template group.
-
At Name, type “Portal Messages” and select Account at Module.
-
At Edit rights, type or select a function right to be linked to the template group. Only a person with the selected function right will be able to edit the templates under the new group.
-
Click Save. Now you can upload your template to this newly created template group.
Note:
- All fields with the “!” icon are mandatory.
- In portal templates, you can use the Contact and Account tags. The Contact tag folder contains contact information and the Account tag folder contains account information of the merging contacts.
Return to top
Customizing CRM settings for portal templates
The CRM settings need to be customized to allow the background job to use your templates to send portal messages, once the template is created and uploaded into Exact Synergy Enterprise.
To customize CRM settings for portal templates:
-
Launch Exact Synergy Enterprise, go to Customers à Setup à Others à Settings.
-
On the
Accounts: Settings page, click
Edit.
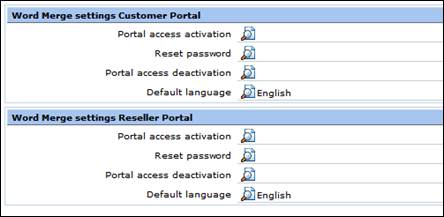
-
Select a template group for the required portal message options under the Word Merge settings Customer Portal and Word Merge settings Reseller Portal sections. You can select different groups for each section, or select a single group for more than one message.
-
Select the default language for the portal messages at Default language.
-
Click Save.
Note:
-
When you run the background job, Exact Synergy Enterprise uses the Word Merge templates to send portal messages. If you leave the settings blank, Exact Synergy Enterprise will use a pre-defined template to send these messages.
-
When the Language in the Word Merge template groups is blank, the selected language at Language in the contact card will be selected as the pre-defined language. Otherwise, Exact Synergy Enterprise will use a pre-defined language, match this to the template, to send portal messages.
Return to top
Related documents
| Main Category: |
Support Product Know How |
Document Type: |
Online help main |
| Category: |
On-line help files |
Security level: |
All - 0 |
| Sub category: |
Details |
Document ID: |
23.863.027 |
| Assortment: |
Exact Synergy Enterprise
|
Date: |
04-10-2012 |
| Release: |
250 |
Attachment: |
|
| Disclaimer |