Merging Accounts
Introduction
At this screen, you can define the details of a selected account to be copied to an existing account before you merge the accounts. Once the merging process is completed, the account from which the details were copied from will be deleted from the system. This screen is divided into the following tabs:
Menu path
-
Go to Customers/Reports/Quality analysis/Doubles - Accounts, define the relevant criteria, and click Show. Click the code the account under the Code column, click Actions, and select an account. Finally, click Merge.
-
Go to Customers/Reports/Accounts/Search, define the relevant criteria, and click Show. Click the name of the account under the Account: Name column, click Actions, and then click Advanced >> to search for the account to be merged. Next, fill in the information in the Advanced section, click Search, and select an account. Finally, click Merge.
Roles & rights
To merge accounts, function right 273 — Allows to validate customers is required. Users with the Customer manager role have this function right.
For more details on what you can do with function rights or levels, go to System/Setup/Security/Function rights, select the required module, and then click on the relevant ID. To find out the functions you can perform with a particular role, go to System/Setup/Security/Roles, type in the description, click Refresh, and then click the required link under the Role column.
Button
Merge
Click this to merge the selected account and the corresponding details to the existing account.
Close
Click this to exit and return to the previous screen.
Description
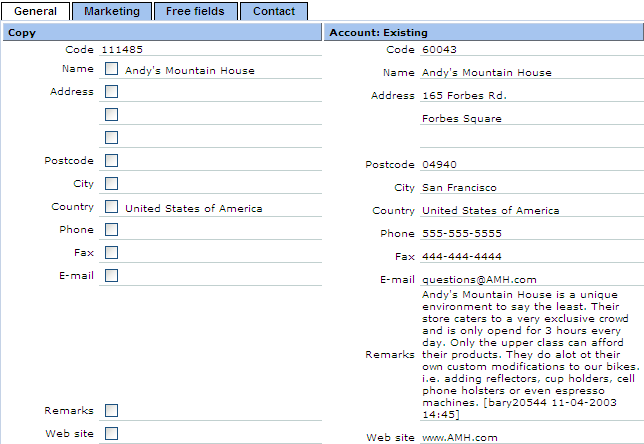
Copy section
Select the relevant check boxes to specify the general details that you want to copy from the selected account to the existing account in the Account: Existing section. The details include the name, address, phone number, and e-mail address of the account.
Account: Existing section
This section displays the general details of the existing account, which will be replaced by the selected details from the Copy section.
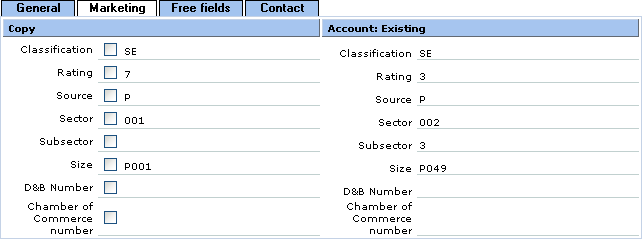
Copy section
Select the relevant check boxes to specify the marketing details that you want to copy from the selected account to the existing account in the Account: Existing section. The details include the classification, rating, sector, and size of the account.
Account: Existing section
This section displays the marketing details of the existing account, which will be replaced by the selected details from the Copy section.

Copy section
Select the relevant check boxes to specify the details that you want to copy from the selected account to the existing account in the Account: Existing section. The fields displayed are dependent on the free fields defined for the account at Customers/Setup/General/Free fields - Accounts.
Account: Existing section
This section displays the details of the existing account, which will be replaced by the selected details from the Copy section.

Select Add: Contacts to add the contact person of the selected account to the existing account or Merge if you want to copy the selected details of the contact person for the selected account to the existing account. If you have selected Merge, the following screen will be displayed:
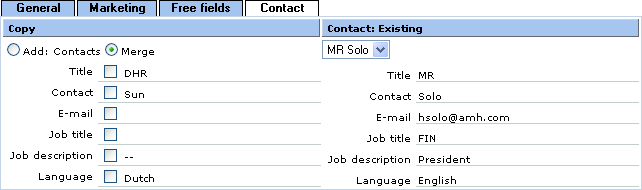
Copy section
The details that you can select to copy to the existing account include the title, last name, and job title of the contact person.
Contact: Existing section
This section displays the contact details of the contact person for the existing account, which will be replaced by the selected details from the Copy section. If the existing account has more than one contact person, you can select which contact person that the selected details will be copied to.
Related document
| Main Category: |
Support Product Know How |
Document Type: |
Online help main |
| Category: |
On-line help files |
Security level: |
All - 0 |
| Sub category: |
Details |
Document ID: |
17.710.094 |
| Assortment: |
Exact Synergy Enterprise
|
Date: |
16-02-2015 |
| Release: |
|
Attachment: |
|
| Disclaimer |