Introduction
This document is applicable only for Exact Synergy Enterprise 241 or below. For more information on database conversion to Unicode format for Exact Synergy Enterprise 242, see Database Conversion Manual.
Globalization has caused many companies to operate in different countries. This causes information to be presented in different languages. In order for different languages, especially characters that do not have English as a basis such as Arabic and Chinese, to be presented over the internet effectively, the Unicode standard has to be applied. To ensure that Exact Synergy Enterprise supports the Unicode standards, relevant conversion processes must be carried out. This is done using the database conversion tool.
Note: Once you have converted your database to be Unicode compliant, it cannot be converted back to non-Unicode format in the future. Before conversion, it is good practice to make a backup of your database. Make sure that during the conversion process, all connections to the database are closed by stopping the webserver(s) and closing down tools like the query analyzer. Custom Solutions that were developed using SDK tools will automatically be converted. The additional columns and data will be copied over to the new database to maintain its integrity.
Button
The buttons are described in the relevant sections.
Description
You have to ensure your database is Unicode-compliant in order to display documents of different languages, especially characters that do not have English as a basis. There are two ways in achieving this, namely using the simple conversion process or advanced conversion process. The single conversion process automatically converts your database and documents into the Unicode format at the same time. An analysis of the results will be available after conversion.
The advanced conversion process provides you with more control whereby you can select which processes to run. You can choose to independently run the database and document conversion processes. The document conversion process can be run in a number of ways. However, you need to convert the database first before you can convert the documents. You can also choose to run the processes simultaneously from different machines. The analysis can be performed before a conversion takes place.
Typically, the conversion process will run through the following steps:
- All the records from the old database will be copied to the new database and converted to Unicode, except documents.
- Documents will be converted to Unicode by a built-in function in Exact Synergy Enterprise to detect document encoding. The source database will be renamed to [DatabaseName_Backup] and the new database will be assuming the [DatabaseName] name.
- Documents will be converted to Unicode by a built-in function in Exact Synergy Enterprise to detect document encoding.
- The database conversion process is completed whereby the database will support Unicode.
Topics in this document:
Note: A detailed conversion log can be found in the usr subfolder of the Exact Synergy Enterprise installation folder. The naming of the log file is Conversion_<database_server>_<database_name>_<yyyymmdd>_<hhmm>.log. An example of this is Conversion_NLSQL1751_DeltabikeDemo_20070726_1410.log.
After your database has been converted to be Unicode-compliant, you may want to migrate it to the more advanced document type management structure. For more information on this, see How-to: Migrating to Document Type Management Structure.
Simple Conversion Process
The simple conversion process in converting an existing database to ensure it is Unicode-compliant is targeted at databases that will not take an excessive processing time. This process will include analyzing the database, converting the database structure, and the language coding of documents.
Note: Custom Solutions that were developed using SDK tools will automatically be converted. The additional columns and data will be copied over to the new database to maintain its integrity.
To run the Simple Conversion Process:
- In Windows, click Start followed by Run. Type <Exact_Synergy_installation_folder>\bin\ExactDBConvert.exe (for example C:\Program Files\SynergyEnterprise\bin\ExactDBConvert.exe) at Open and click OK. You will see the following screen:
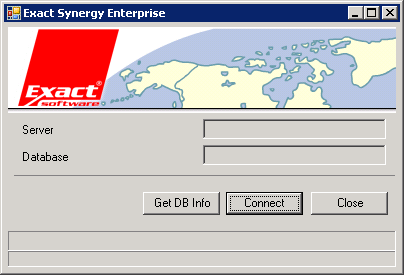
- Click Get DB Info and then click to select the server to connect to at Server. Next, select the database that you want to convert at Database.
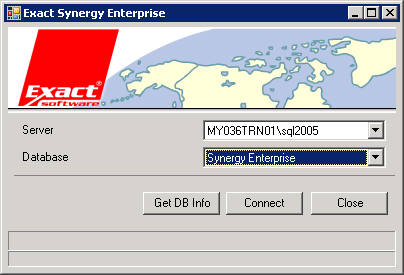
- Next, click Connect to connect to the database. You will see the following screen:
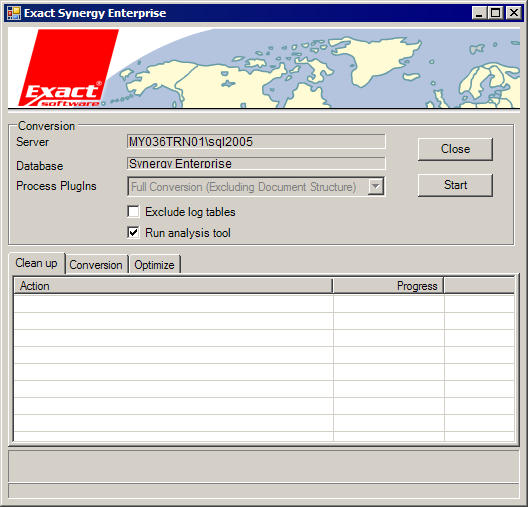
- Select Exclude log tables to exclude the conversion of the bacoapplog and xmlevents database tables. Select Run analysis tool to execute the analysis plugin during the conversion process. For more information, see Advanced Conversion Process: Analysis Plugin.
- To start the conversion, click Start.
Under the Conversion section, you will see the connection details. The Clean up, Conversion, and Optimize tabs display the statuses of the actions. The bottom part of the screen displays the progress bar according to each task. If you click Stop before the task is completed, you will need to restore your backup database prior to the conversion.
Legend:
 — Action successfully completed.
— Action successfully completed.
 — Action in progress.
— Action in progress.
 — Action waiting to be processed.
— Action waiting to be processed.
 — Errors have occurred. Contact your support partner.
— Errors have occurred. Contact your support partner.
- After the conversion is complete, click Close to exit.
Top
Advanced Conversion Process: Analysis Plugin
The Analysis plugin is an optional process that allows you to obtain an analysis of the database that will be or has been converted. This will help you in creating a more effective plan to convert your database. For instance, if required, you can perform the simple conversion process. If the database is too big and a segregated process is required to convert it, you can choose to assign different machines to convert different parts of the database in parallel.
The Analysis plugin allows different modes of execution. You can use the following parameters if you want to execute the plugin before executing the database conversion tool:
- /M:UniAnl – This runs the Analysis plugin directly.
- /M:Single – This provides you the option where you can select the Analysis plugin for execution.
Note: The Analysis plugin will also run every time the simple database conversion process is carried out. For more information, see Simple Conversion Process.
To run the Analysis plugin directly:
- In Windows, click Start followed by Run. Type <Exact_Synergy_installation_folder>\bin\ExactDBConvert.exe /S:<database_server> /D:<database_name> /M:UniAnl at Open and click OK.
- Next, click Connect to connect to the database. If the connection is successful, you will see the following screen:
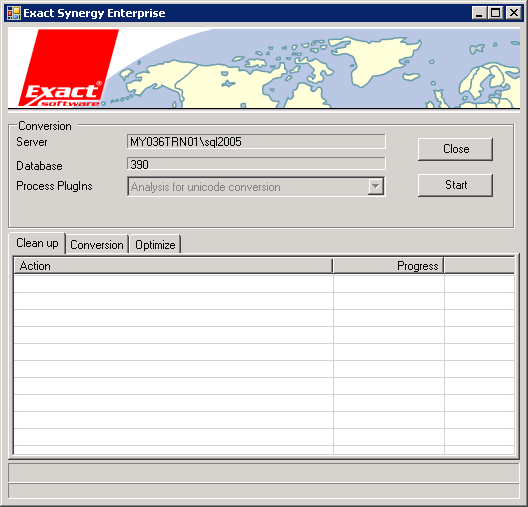
- To start the conversion, click Start.
- Click Close to exit after the analysis is complete.
To run the Analysis plugin by choosing from a list of plugins:
- In Windows, click Start followed by Run. Type <Exact_Synergy_installation_folder>\bin\ExactDBConvert.exe /S:<database_server /D:<database_name /M:Single at Open and click OK.
- Next, click Connect to connect to the database. If the connection is successful, you will see the following screen:
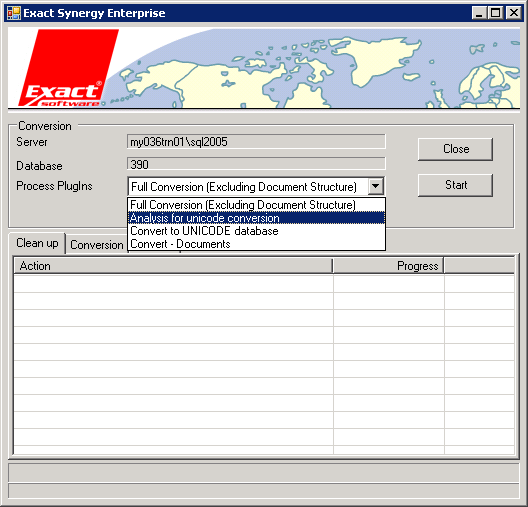
- At Process PlugIns, select Analysis for Unicode conversion. Click Start to begin the analysis. After the analysis is complete, you will see the following screen:
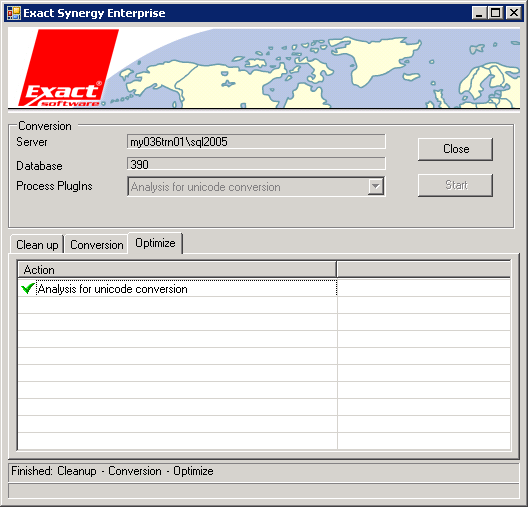
- Click Close to exit.
The results of the analysis will be generated and can be retrieved from <Exact Synergy installation folder>\usr. By default, the path is C:\Program Files\Synergy\usr.
Sample conversion log:

This log displays the processes that the conversion tool has executed and the status of each process.
Sample Unicode conversion analysis log file:
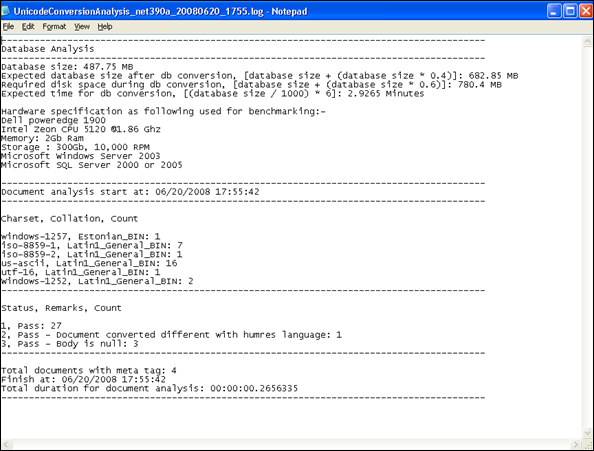
This log displays the number of documents that will be or has been converted successfully, the number of documents that will be or has been converted into different Humres languages, the number of empty documents that will be or has been converted, the estimated duration of the conversion, and the estimated completion time.
Top
Advanced Conversion Process: Unicode Database Conversion
You can convert the database to be Unicode-compliant by using the advanced conversion process whereby you can choose the process plugins that you want to execute.
To run Advanced Conversion Process: Unicode Database Conversion:
- In Windows, click Start followed by Run.
- Type the following parameters:
- <Exact_Synergy_installation_folder>\bin\ExactDBConvert.exe /S:Server_Name /D:SouceDB_Name /M:UniDB (this parameter is for single machine)
For example: C:\Program Files\SynergyEnterprise\bin\ExactDBConvert.exe /S:exact /D:vetrotex /M:Single
- <Exact_Synergy_installation_folder>\bin\ExactDBConvert.exe /S:Server_Name /D:SouceDB_Name /M:UniDB /F:<directory and filename> (this parameter is for multiple machines)
- Click OK. You will then see the following screen:
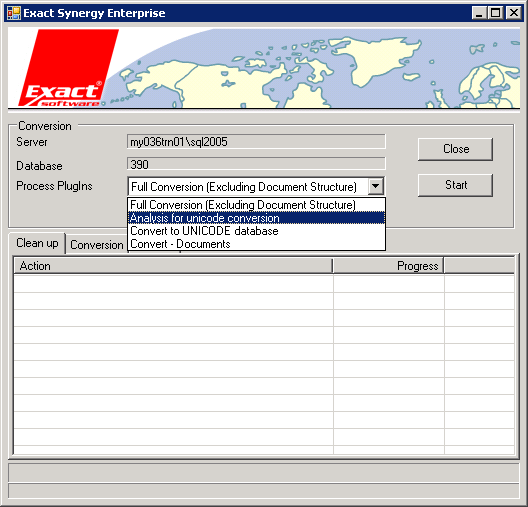
- At Process Plugins, select Convert to UNICODE database. Click Start to start the database conversion process. When the conversion is completed, you will see the following screen:
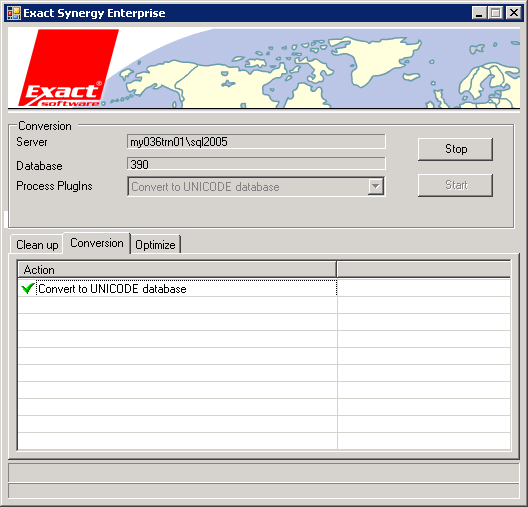
- Click Close to exit.
Top
Advanced Conversion Process: Document Conversion
You can convert documents to be Unicode-compliant by using the advanced conversion process.
Note: If your database has not been converted to a Unicode format, you should not execute this step. To convert your database to Unicode format, see Advanced Conversion Process: Database Conversion.
To run Advanced Conversion Process: Document Conversion:
- In Windows, click Start followed by Run.
- Type the following parameters:
- <Exact_Synergy_installation_folder>\bin\ExactDBConvert.exe /S:Server_Name /D:SouceDB_Name /M:UniDoc /C:Fuzzy (using the Fuzzy logic for single machine)
- <Exact_Synergy_installation_folder>\bin\ExactDBConvert.exe /S:Server_Name /D:SouceDB_Name /M:UniDoc /C:Default (using the Default DB Collation for single machine)
- <Exact_Synergy_installation_folder>\bin\ExactDBConvert.exe /S:Server_Name /D:SouceDB_Name /M:UniDoc /C:UsrCol /CL:<Collation> (using the User-defined Collation for single machine. See the following table for the types of collation)
|
Collation Name |
Language |
|
Arabic_BIN |
Arabic |
|
Estonian_BIN |
Estonian |
|
Latin1_General_BIN |
English |
|
Chinese_PRC_BIN |
Chinese (Simplified) |
|
Chinese_Taiwan_Bopomofo_90_BIN |
Chinese (Traditional) |
|
Cyrillic_General_BIN |
Cyrillic |
|
Greek_BIN |
Greek |
|
Hebrew_BIN |
Hebrew |
|
Japanese_BIN |
Japanese |
|
Korean_90_BIN |
Korean |
|
Thai_BIN |
Thai |
|
Turkish_BIN |
Turkish |
|
Icelandic_BIN |
Icelandic |
|
Vietnamese_BIN |
Vietnamese |
- <Exact_Synergy_installation_folder>\bin\ExactDBConvert.exe /S:Server_Name /D:SouceDB_Name /M:UniDoc /C:Fuzzy /EX:1 (for multiple machines. For another machine, change /EX:1 to /EX:2)
- Click OK. You will see the following screen:
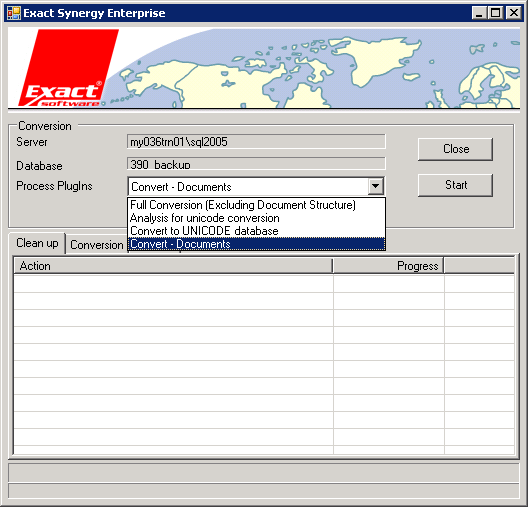
- At Process PlugIns, select Convert-Documents. Click Start to start the database conversion process. When the conversion is completed, you will see the following screen:
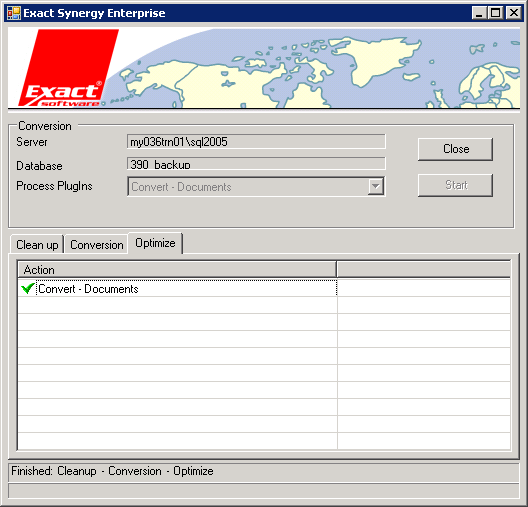
- Click Close to exit.
Top
Document Repair Tool
With the implementation of the Unicode format, a document repair tool has been introduced to allow you to repair documents that were not properly converted during the conversion. Only users with the Administrator role are allowed to repair documents.
For more information on this, see Searching for Non-Unicode-Compliant Documents to be Repaired to Unicode-Compliant Documents.
Top
Troubleshooting
If the conversion process encounters a problem and is unable to proceed, the following will happen:
- A message will pop up indicating that the process has failed. Click OK to open up the log file to view the possible error.
- The database will not be changed back to the original name. Instead, it will be named [DatabaseName_UNICODE].
Top
Related document