|
|
Installatie SQL Server 2012 Express - Upgrade
|
Dit document beschrijft de installatie van MS SQL Server 2012 Express. In de onderstaande voorbeelden wordt uitgegaan van een installatie op een systeem waar reeds een oudere versie van MS SQL Server is geïnstalleerd. Omdat bij het upgraden de bestaande databases worden bijgewerkt dient u eerst backups te maken van uw huidige administraties.
U dient minimaal over product update 405 van Exact Compact, Exact Globe Next (met uitgebreide functionaliteit), en minimaal over product update 249 van Exact Synergy Enterprise te beschikken om te kunnen werken met SQL Server 2012 Express.
Een upgrade is niet in alle gevallen mogelijk. Op de website van Microsoft kunt zien wat de minimale versie en servicepack dient te zijn om te kunnen upgraden naar SQL Server 2012 Express.
Let op: Bij een upgrade van SQL Server 2000 naar SQL Server 2012 dient u er rekening mee te houden dat dit niet in één keer mogelijk is. Om een SQL Server 2000 database bij te werken naar SQL Server 2012 dient u de SQL Server 2000 database eerst bij te werken naar SQL Server 2005, 2008 of 2008R2. Vervolgens kunt u deze bijwerken naar SQL Server 2012.
Wanneer u over een SQL Server 2005, 2008 of 2008R2 database beschikt kunt u deze wel in één keer bijwerken naar SQL Server 2012.
Alles uitklappen | Alles inklappen | Afdrukken
|
|
    
|
|
|
|
|
|
|
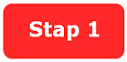
|
Stap 1 - Backup(s) maken
|

|
|
Voordat u verder gaat met de installatie is het belangrijk dat u back-ups maakt van de aanwezige administraties en databases. Wanneer u nog geen Exact Compact, Exact Globe Next of Exact Globe Next met uitgebreide functionaliteit, Exact Synergy (Enterprise) heeft geïnstalleerd beschikt u nog niet over Exact-administraties of databases. In dit geval kunt u deze stap overslaan en verder gaan met de volgende stap.
De procedure voor het maken van een back-up is afhankelijk van uw situatie en het product waarmee u werkt. Let erop dat u van alle administraties een back-up maakt en u deze op een veilige locatie bewaart.
Exact Compact
Exact Globe Next
Exact Globe Next met uitgebreide functionaliteit
Exact Synergy Enterprise
|
|
|
|
|
|
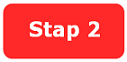
|
Stap 2 - Het installeren van SQL Server
|

|
|
Dit document beschrijft de installatie van SQL Server 2012 Express. In de onderstaande voorbeelden wordt uitgegaan van een installatie op een systeem waar reeds een oudere versie van Microsoft SQL Server Express is geïnstalleerd. Omdat de bestaande databases worden bijgewerkt dient u eerst backups te maken van uw huidige administraties.
Voordat u kunt installeren dient u zich ervoor te zorgen dat uw systeem voldoet aan de vereisten die SQL Server 2012 aan een systeem stelt.
Let op: Bij het uitvoeren van een upgrade dient u er rekening mee te houden dat u minimaal over een bepaald service pack van uw oude Microsoft SQL Server installatie dient te beschikken. Wanneer dit niet het geval is kunt u de upgrade niet uitvoeren en dient u eerst het betreffende servicepack van de oude Microsoft SQL Server installatie de installeren. U kunt dat doen door het uitvoeren van Windows update op de betreffende machine. U dient minimaal te beschikken over:
- MS SQL Server 2005 Service pack 4 of hoger of
- MS SQL Server 2008 Service pack 2 of hoger of
- MS SQL Server 2008 R2 Service pack 1 of hoger
Wanneer aan deze systeemvereisten wordt voldaan, kunt u beginnen met de installatie van MS SQL Server 2012. Alle stappen die nodig zijn om MS SQL Server 2012 te installeren zullen worden doorlopen.
Let op: Afhankelijk van uw situatie kan de volgorde van enkele schermen afwijken van de volgorde die in dit stappenplan wordt aangehouden. Voor een correcte installatie zodat er correct gewerkt kan worden met Exact Globe of Exact Compact is de volgorde waarin de schermen verschijnen niet van belang. Wat echter wel van belang is, is dat u bij de betreffende schermen de juiste opties selecteert zoals in dit stappenplan is aangegeven.
- Log in als administrator op het systeem waarop u MS SQL Server 2012 wilt installeren.
- U kunt het installatiebestand van MS SQL Server 2012 Express downloaden van de website van Microsoft. Dit bestand dient u op te slaan op de harde schijf van de computer waar u MS SQL Server 2012 Express wilt installeren.
- Start de installatie door te dubbelklikken op het bestand dat u heeft gedownload.
- Nadat u de installatie heeft gestart worden de benodigde installatie onderdelen uitgepakt. Hiervan wordt de voortgang getoond in onderstaand scherm.
 - Zodra de installatie is voorbereid wordt het SQL Server Installation Center getoond. Vanuit dit scherm kunt u verschillende installatie taken bekijken en uitvoeren. In dit scherm klikt u aan de linkerzijde op 'Installation'. Vervolgens wordt het volgende scherm getoond. Hier klikt u rechts boven op 'Upgrade from SQL Server 2005, SQl Server 2008 or SQL Server 2008 R2'.
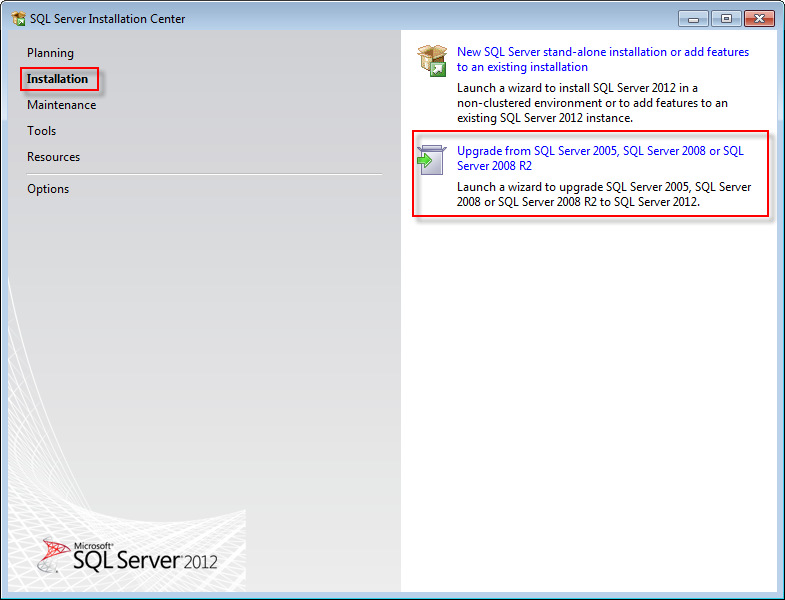 - Vervolgens wordt een controle uitgevoerd om te bekijken of er zaken zijn die een succesvolle installatie van de 'SQL Server Setup support files' in de weg kunnen staan. De 'SQL Server Setup support files' zijn noodzakelijk voor de installatie van MS SQL Server 2012 en worden automatisch geïnstalleerd via de installatie wizard.
Met de knop 'Show details >>' kunt u de details van deze controle bekijken.
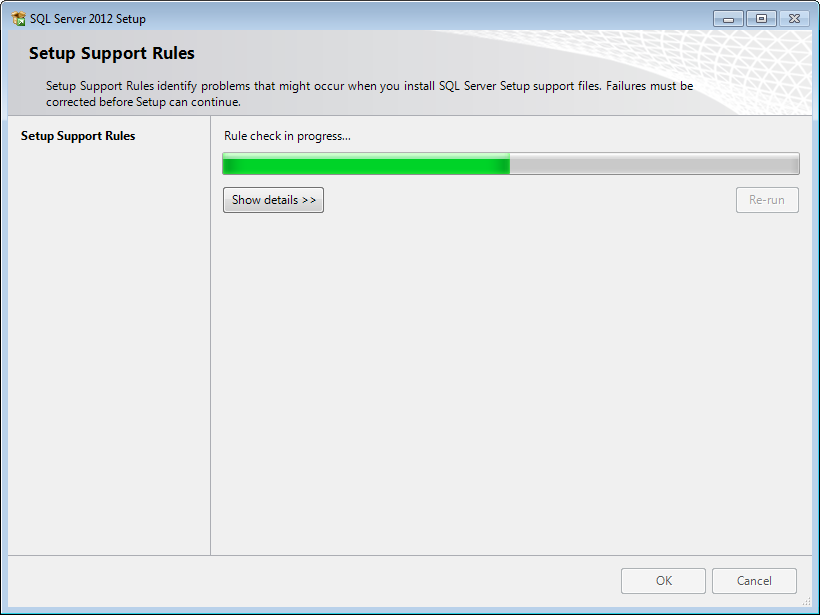
- In dit scherm worden de gebruiksvoorwaarden getoond. Om verder te kunnen gaan met de installatie dient u eerst de voorwaarden te lezen en hiermee akkoord te gaan. Wanneer u akkoord gaat met de voorwaarden kunt u dat aangeven door de optie 'I accept the license terms' aan te vinken en vervolgens kunt u middels de knop 'Next' verder gaan naar het volgende scherm.
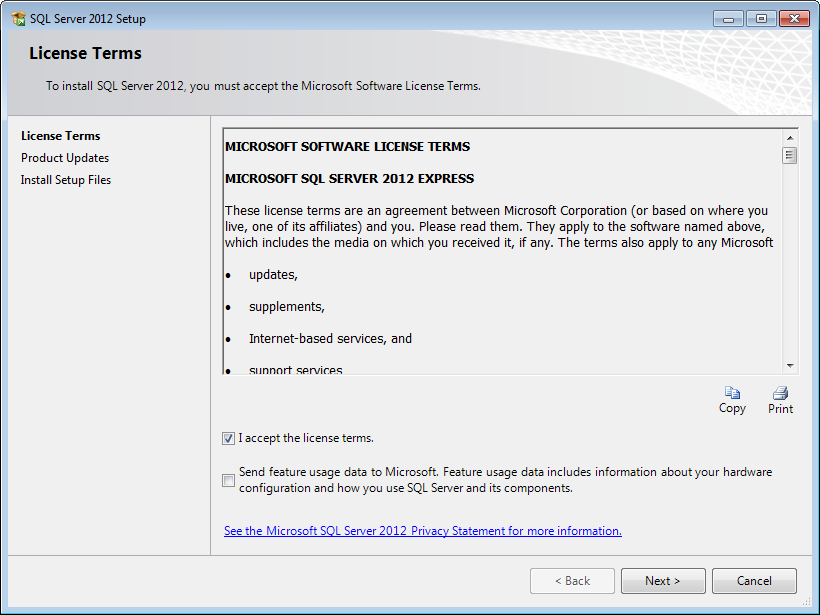 - De installatiewizard controleert of er updates beschikbaar zijn en installeert de bestanden die nodig zijn om Microsoft SQL Server 2012 te installeren. Zodra dit gereed is verdwijnt dit scherm automatisch en wordt het volgende scherm geopend.
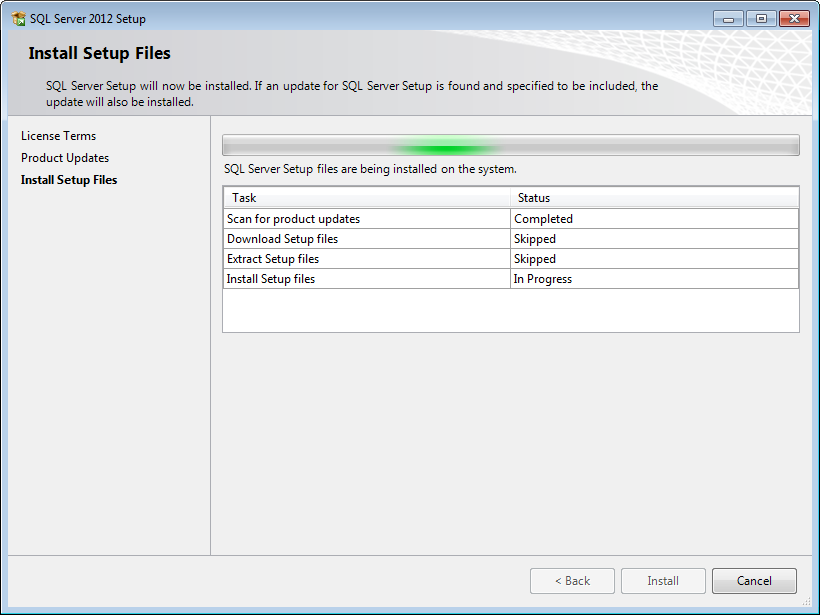 - Zodra de acties in bovenstaand scherm gereed zijn verdwijnt dit scherm automatisch. En wordt het volgende scherm geopend. In dit scherm wordt een controle uitgevoerd op zaken die een succesvolle installatie in de weg kunnen staan. Met de knop 'Show details >>' kunt u de details van de controle bekijken. Mogelijk verschijnen er enkele waarschuwingen (warning) met betrekking tot de firewall. Ondanks de waarschuwingen is het dan toch mogelijk om verder te gaan met de installatie.
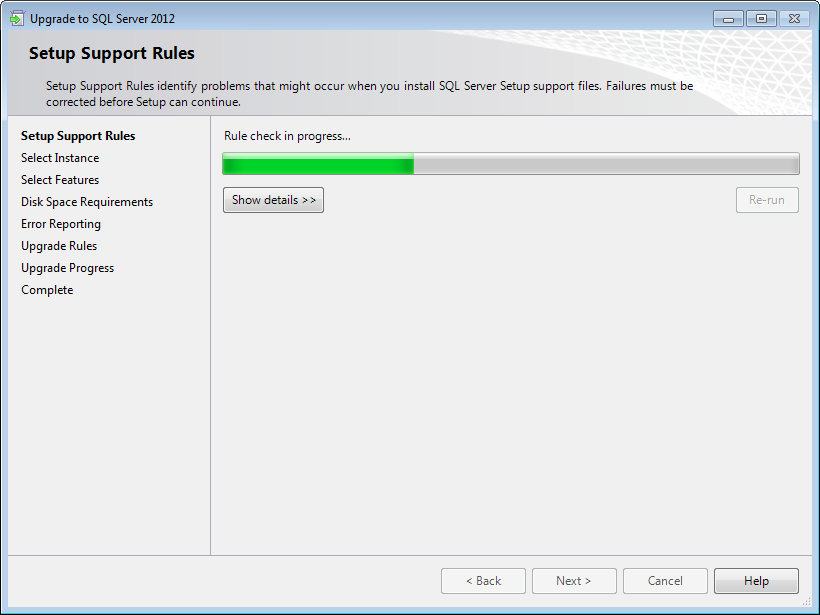 - In het volgende scherm kunt u de Instance van de oudere MS SQL Server selecteren die u wilt upgraden.
In het onderste deel van het scherm worden de aanwezige instances getoond. In dit geval betreft dit één Instance. In de kolom 'Instance name' wordt de naam van de Instance getoond. In dit voorbeeld betreft dit de naam 'SQLEXPRESS', maar het is mogelijk dat dit bij u een andere naam betreft. Ook is het mogelijk dat er bij u meerdere instances getoond worden. Dit kan bijvoorbeeld het geval zijn wanneer u een MS SQL Server 2005 en een MS SQL Server 2008 Instance heeft geïnstalleerd. In dat geval dient u zelf te bepalen welke Instance u wilt upgraden naar MS SQL Server 2012. In de kolom version wordt het versienummer van de betreffende Instance getoond. Versienummers die beginnen met een 9 hebben betrekking op MS SQL Server 2005, versienummers die beginnen met een 10 hebben betrekking op MS SQL Server 2008 (R2).
De regel <Shared Components> heeft betrekking op de extra onderdelen van MS SQL Server die geïnstalleerd zijn, zoals bijvoorbeeld de management studio van MS SQL Server. Afhankelijk van uw situatie kan het zijn dat deze regel bij u niet aanwezig is, maar dat is geen probleem.
Bij het veld 'Instance to Upgrade' selecteert u de Instance die u wilt bijwerken naar MS SQL Server 2012. Vervolgens kunt u middels de knop 'Next' verder gaan.
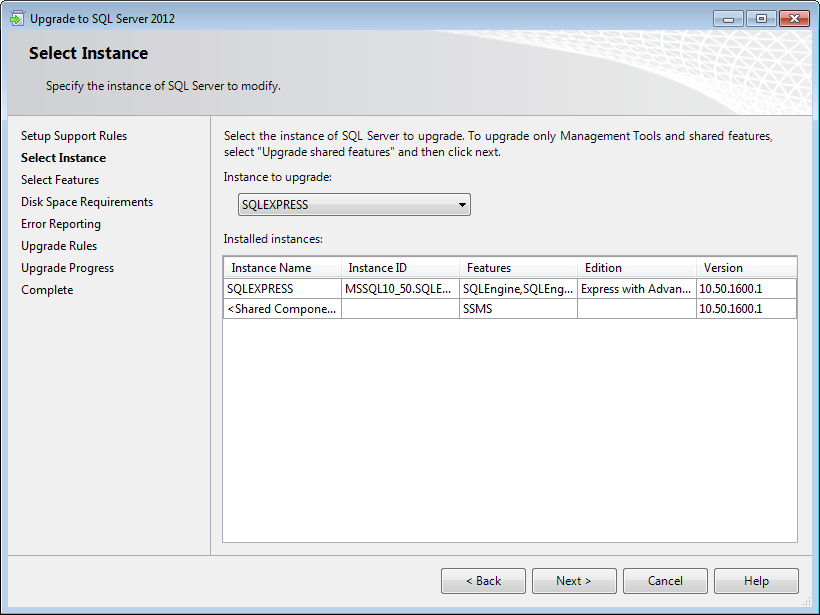 - De stappen 'Select Feautures' en 'Disk Space requirements worden automatisch overgeslagen. Wanneer dit bij u niet het geval is kunt u in die schermen de standaard waarden accepteren en op 'Next' klikken om verder te gaan. U komt vervolgens in het volgende scherm terecht waar u kunt aangeven of u Microsoft wil helpen om hun MS SQL Server componenten en services te verbeteren. Met de knop 'Next' gaat u naar het volgende scherm.
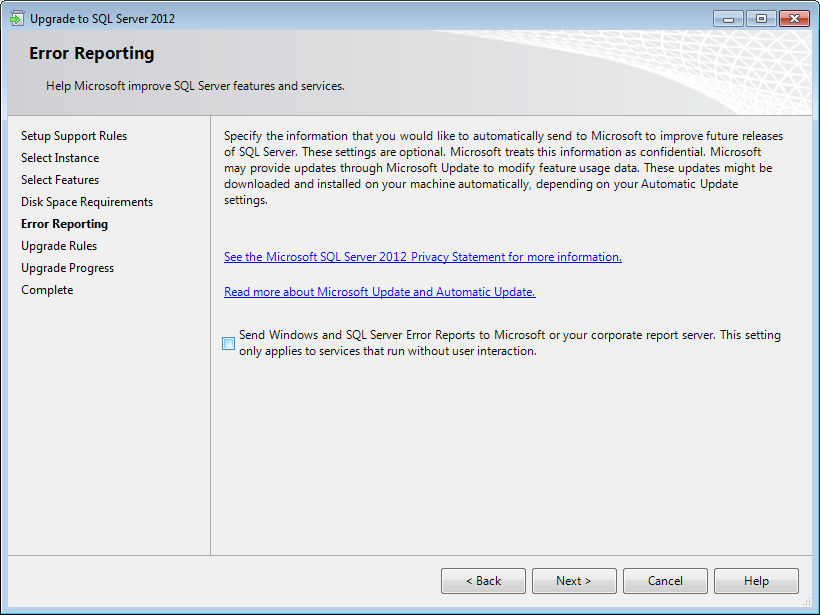 - In het volgende scherm wordt een controle uitgevoerd op zaken die een succesvolle installatie in de weg kunnen staan. Met de knop 'Show details >>' kunt u de details van deze controle bekijken.
Wanneer de controles niet geslaagd zijn wordt dit middels een rood icoon aangeven en kunt u op de link in de kolom 'Status' klikken voor meer informatie over de betreffende controle en wat er mis is. U kunt dit vervolgens oplossen en daarna kunt u middels de knop 'Re-run' de controles opnieuw uitvoeren.
Afhankelijk van de situatie is het dus niet noodzakelijk om in dit geval de installatie wizard af te sluiten en weer opnieuw te doorlopen. De knop 'Next' is alleen actief wanneer er geen controles gefaald zijn. Met deze knop kunt u verder gaan naar het volgende scherm.
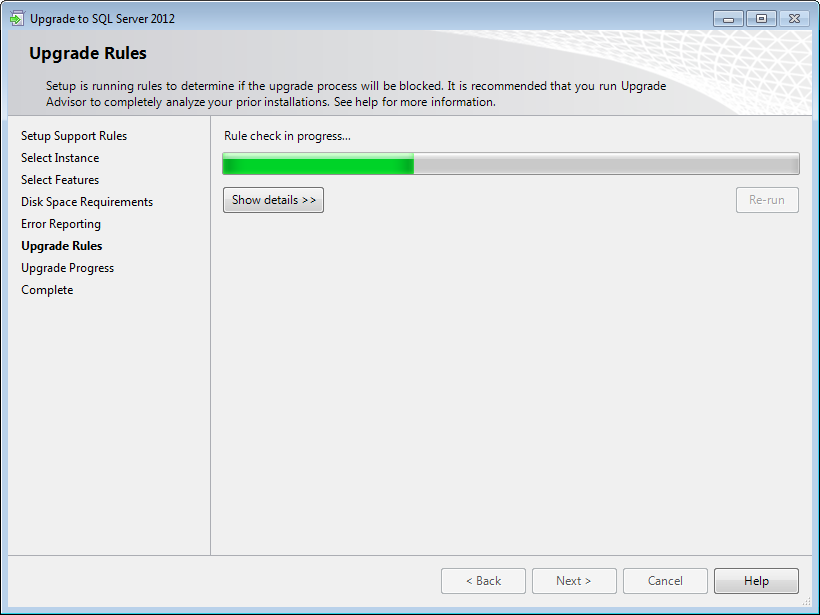 - De installatie kan enige tijd in beslag nemen. De groene status balk toont de voortgang.
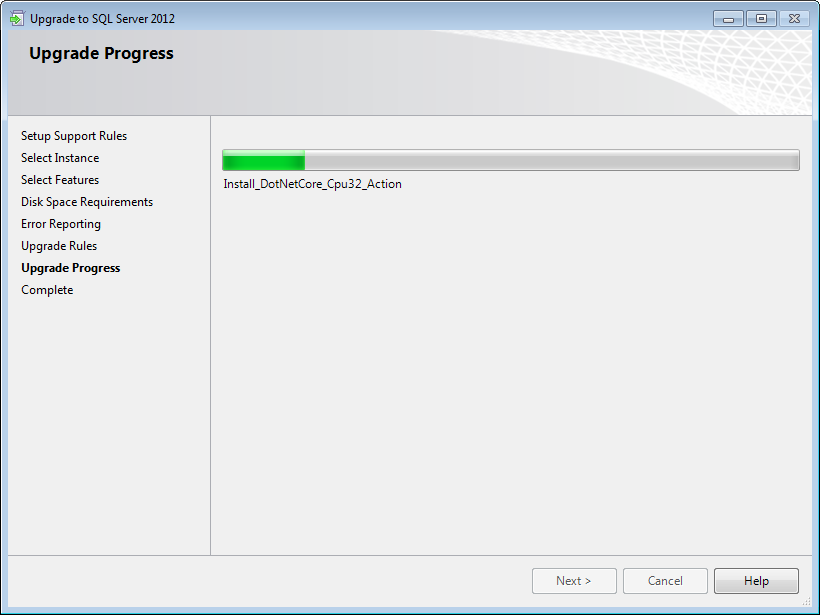 - Zodra de installatie succesvol is uitgevoerd worden de geïnstalleerde onderdelen getoond met een groen icoon ervoor. Met de knop 'Close' sluit u de wizard.

Bij de standaard installatie van SQL Server 2012 Express is na de installatie alleen het shared memory standaard beschikbaar. Hierdoor kunt u de SQL Server alleen lokaal benaderen. Wanneer u SQL 2012 via het netwerk wilt kunnen benaderen dient u deze protocollen te activeren. Dit kunt doen op de volgende manier:
- Start de 'SQL Server Configuration Manager'. In Windows via [Start, Alle Programma's, Microsoft SQL Server 2012, Configuration Tools, SQL Server Configuration Manager]. In Windows 8: Druk gelijktijdig op de Windows toets en de Q van uw toetsenbord. Typ aan de rechterzijde bij 'Zoeken' in het veld 'Apps': 'SQL Server Configuration Manager'. Klik vervolgens aan de linkerzijde van het scherm op 'SQL Server Configuration Manager'.
- Klik op 'SQL Server Network Configuration'.
- Selecteer 'Protocols for xxxx'. (waarbij xxxx vervangen dient te worden door de naam die u de SQL Server tijdens de installatie heeft gegeven.)
- Aan de rechterzijde van het scherm kunt u de protocollen 'Named Pipes' en 'TCP/IP' activeren door en met rechts op te klikken en te kiezen voor 'Enable'.

Daarnaast kan het noodzakelijk zijn om de SQL Server Browser service te starten. Deze service wordt gebruikt voor het identificeren van de poorten waar de installatie van SQL Server 2012 naar luistert. Dit kunt u op de volgende manier aanpassen.
- Start de 'SQL Server Configuration Manager'. In Windows via [Start, Alle Programma's, Microsoft SQL Server 2012, Configuration Tools, SQL Server Configuration Manager]. In Windows 8: Druk gelijktijdig op de Windows toets en de Q van uw toetsenbord. Typ aan de rechterzijde bij 'Zoeken' in het veld 'Apps': 'SQL Server Configuration Manager'. Klik vervolgens aan de linkerzijde van het scherm op 'SQL Server Configuration Manager'.
- Klik op 'SQL Server Services'.
- Aan de rechterzijde wordt nu 'SQL Server Browser' getoond. Wanneer deze niet is gestart is het icoon rood, wanneer deze reeds is gestart is het icoon groen.
- Eerst stellen we in dat deze service altijd automatisch wordt opgestart. Op deze wijze zorgen we ervoor dat na het herstarten van het systeem deze service ook gestart wordt.
- Klik met rechts op 'SQL Server Browser' en kies voor properties.
- In het eigenschappen venster opent u het tabblad 'Service'.
- Vervolgens selecteert u bij 'Start Mode' de optie 'Automatic'.
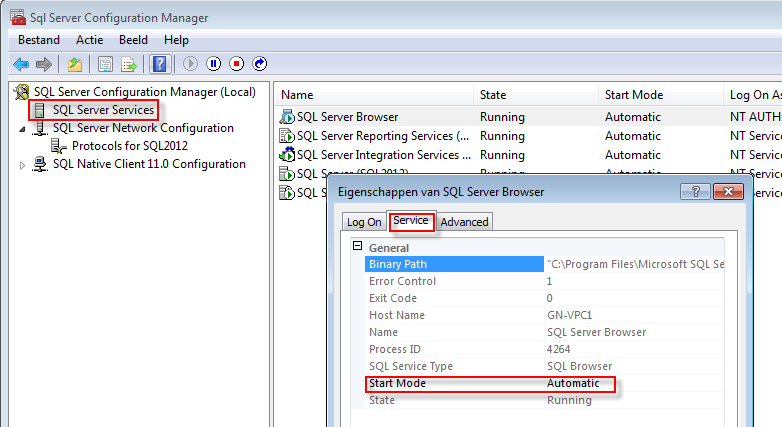 - Klik vervolgens op 'Apply' om de wijzigingen door te voeren. Met deze instelling zorgt u ervoor de SQL Server Browser telkens automatisch wordt gestart wanneer u uw systeem opstart.
- Vervolgens dienen we de 'SQL Server Browser' te starten.
- In het eigenschappen venster opent u het tabblad 'Logon'.
- Hier klikt u onderin het scherm op 'Start' om deze service te starten. Wanneer de knop 'Start' niet actief is is de SQL Browser Service reeds gestart en is het niet meer noodzakelijk om deze te starten.
Wanneer u tevens over een firewall beschikt dient u deze correct te configureren zodat er verbinding kan worden gemaakt met SQL Server 2012 Express. De standaard TCP Poort voor SQL Server 2012 Express is 1433. De SQL Browser maakt gebruik van UDP poort 1434.
|
|
|
|
|
|
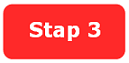
|
Stap 3 - Het controleren en aanpassen van de instellingen
|

|
|
Na installatie van SQL Server dienen een aantal instellingen in MS Windows te worden gecontroleerd en aangepast om uw computer gereed te maken voor het gebruik met SQL Server.
Controleer of de protocollen 'TCP/IP' en 'Named Pipes' zijn ingeschakeld.
A: Protocollen in SQL Server Client Network Utility
U voert deze stap uit op het werkstation (of de werkstations) waarmee u met Exact Compact of Exact Globe Next (met uitgebreide functionaliteit) werkt.
- Start de 'SQL Server Configuration Manager'. In Windows via [Start, Alle Programma's, Microsoft SQL Server 2012, Configuration Tools, SQL Server Configuration Manager]. In Windows 8: Druk gelijktijdig op de Windows toets en de Q van uw toetsenbord. Typ aan de rechterzijde bij 'Zoeken' in het veld 'Apps': 'SQL Server Configuration Manager'. Klik vervolgens aan de linkerzijde van het scherm op 'SQL Server Configuration Manager'.
- Klik op 'SQL Server Network Configuration'.
- Selecteer 'Protocols for xxxx'. (waarbij xxxx vervangen dient te worden door de naam die u de SQL Server tijdens de installatie heeft gegeven.)
- Aan de rechterzijde van het scherm kunt u de protocollen 'Named Pipes' en 'TCP/IP' activeren door en met de rechtermuisknop op te klikken en te kiezen voor 'Enable'.
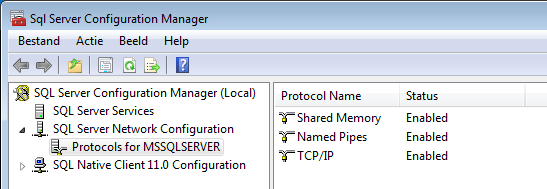
Controleer de rechten op de Data-map
U voert deze stap uit op het systeem waarop SQL Server is geïnstalleerd.
- U dient tevens te controleren of u als gebruiker alle rechten heeft op de map waarin de database (van de administratie) wordt weggeschreven.
Om te achterhalen welke map dit is kunt u het volgende doen:
- Start op de server waar SQL ook op geïnstalleerd is de SQL Server Management Studio. Ga hiervoor naar het start menu in Windows, kies [Alle Programma's, Microsoft SQL Server 2012, SQL Server Management Studio]. In Windows 8: Druk gelijktijdig op de Windows toets en de Q van uw toetsenbord. Typ aan de rechterzijde bij 'Zoeken' in het veld 'Apps': 'SQL Server Management Studio'. Klik vervolgens aan de linkerzijde van het scherm op 'SQL Server Management Studio'.
- Maak verbinding met de SQL Server. Bij het maken van de verbinding vult u bij 'Server name' de naam van uw SQL Server in. Met de knop 'Connect' maakt verbinding met de SQL server.
- Nadat u verbinding heeft gemaakt met de SQL server, wordt aan de linkerkant van de SQL Server Management Studio de Object Explorer getoond. Hier wordt de SQL Server weergegeven waarmee u verbinding heeft gemaakt.
- Klik met de rechtermuisknop op de naam van de SQL Server, en kies vervolgens 'Properties' of 'Eigenschappen'.
- In dit eigenschappenscherm selecteert u aan de linkerzijde de optie 'Database settings'. Vervolgens kunt u bij het veld 'Data' de betreffende directory zien staan.

- U hoeft hier niets aan te passen en kunt de SQL Server Management Studio nu sluiten.
- ga vervolgens via de Windows verkenner naar deze map toe.
- Het kan zijn dat u tijdens het navigeren naar deze map een melding krijgt dat u geen rechten heeft om een map te openen.
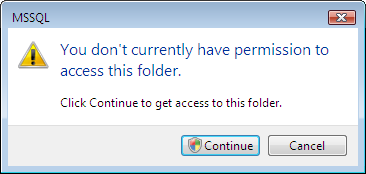
- Klik met de rechtermuisknop op de betreffende map waar u geen rechten op heeft en ga naar 'Eigenschappen'.
- Klik in het nieuwe venster op het tabblad 'Beveiliging' of 'Security'.
- Selecteer in het bovenste venster de gebruikersnaam waarmee u bent ingelogd, in dit voorbeeld de gebruiker 'beheer', maar in uw situatie betreft dit de gebruikersnaam van de betreffende gebruiker. Controleer of in het onderste venster een groen vinkje staat bij 'Full control'. Zo nee, dan heeft u geen volledige rechten op deze map en dienen deze wel te worden aangezet.
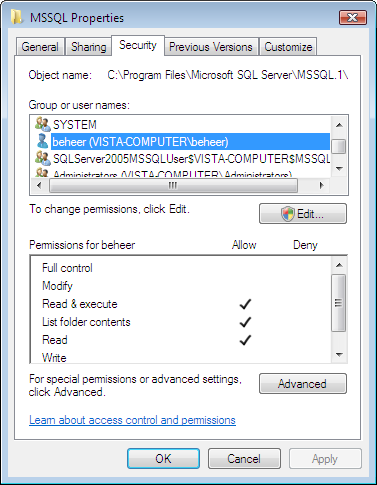
- Indien de rechten niet goed staan, klikt u op 'Edit'. U krijgt dan onderstaand scherm
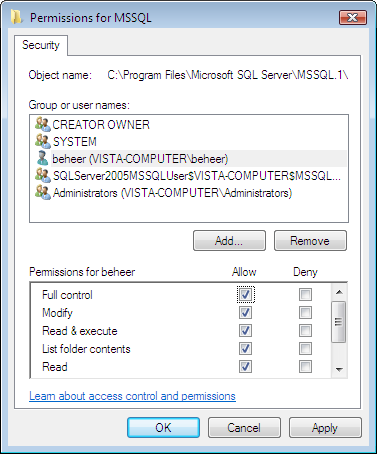
- Selecteer wederom uw gebruiker in het bovenste venster en zet in het onderste venster een vinkje bij 'Full control'. Klik vervolgens op 'Apply' en 'OK' om de vensters te sluiten.
- U dient nu wel zonder meldingen de map te kunnen openen.
- Controleer vervolgens of u zonder meldingen ook uw data-map kan openen. Zo niet, dan dient u bovenstaande stappen ook voor deze map uit te voeren.
|
|
|
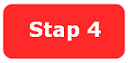
|
Stap 4 - Gebruikers rechten geven binnen SQL Server
|

|
|
Wanneer u geen andere gebruikers toegang wilt geven op de SQL Server hoeft u deze stap niet uit te voeren. De gebruikers die voor het uitvoeren van de upgrade rechten hadden op de SQL Server hebben dit na de upgrade nog steeds.
Wanneer u extra gebruikers rechten wilt geven op de kunt u dit als volgt uitvoeren:
- Start op de server waar SQL ook op geïnstalleerd is de SQL Server Management Studio. Ga hiervoor naar het start menu in Windows, kies [Alle Programma's, Microsoft SQL Server 2012, SQL Server Management Studio]. In Windows 8: Druk gelijktijdig op de Windows toets en de Q van uw toetsenbord. Typ aan de rechterzijde bij 'Zoeken' in het veld 'Apps': 'SQL Server Management Studio'. Klik vervolgens aan de linkerzijde van het scherm op 'SQL Server Management Studio'.
- Maak verbinding met de SQL Server. Bij het maken van de verbinding vult u bij 'Server name' de naam van uw SQL Server in. Met de knop 'Connect' maakt verbinding met de SQL server.
- Nadat u verbinding heeft gemaakt met de SQL server, wordt aan de linkerkant van de SQL Server Management Studio de Object Explorer getoond. Hier wordt de SQL Server weergegeven waarmee u verbinding heeft gemaakt.
- Links in het scherm wordt een boomstructuur getoond. Hier ziet u nu de naam van uw server staan.
- Klik uw server open door op het plusje te klikken. Er worden dan verschillende subcategorieën getoond. Een van deze categorieën is 'Security' of 'Beveiliging'. Klik dit onderdeel open.
- Dubbelklik vervolgens op 'Logins'.
- De map 'Logins' wordt nu uitgeklapt en u ziet welke gebruikers rechen hebben op de SQL Server. Hier staan ook een aantal standaard systeemgebruikers bij die u NIET dient te verwijderen.
- Om een nieuwe gebruiker toe te voegen klikt u met de rechtsmuisknop op de map 'Logins' en kiest 'New Login...'
- De cursor staat in het veld 'Login name' van de nieuwe user. Rechts van dit veld is een knop 'Search' aanwezig. Klik op deze knop.
- Er wordt een nieuw scherm getoond. In dit scherm zijn onder andere de volgende twee knoppen beschikbaar: 'Locations' en 'Advanced' ('Loacties' en 'Geavanceerd'). Met de knop 'Locations' selecteert u het domein/locatie waaraan de gebruiker is gekoppeld die toegevoegd dient te worden. Met de knop 'Advanced' opent er een nieuw scherm waarin de gebruiker toegevoegd wordt.
- Wanneer de juiste locatie\domein is geselecteerd via 'Locations', kiest u voor 'Advanced'. Aan de rechterkant van het scherm vindt u de knop 'Find Now' ('Nu zoeken').
- Klik op de knop en onderaan in het scherm verschijnt een lijst met beschikbare gebruikers.
- Selecteer de juiste gebruiker en klik op 'OK'
- Het scherm sluit af. In het volgende scherm dat u ziet kiest u ook voor 'OK'
- In het menu waarin de nieuw 'Login name' aangegeven wordt staat nu de juiste gebruiker ingevuld.
- U kiest onderaan dit scherm ook voor 'OK'
- De gebruiker is toegevoegd.
Elke gebruiker welke ingelogd is op het netwerk kan nu ook de SQL server benaderen. Of een gebruiker ook daadwerkelijk een database kan benaderen hangt af van het feit of deze gebruiker ook als gebruiker in het Exact product is aangemaakt. Raadpleeg daarvoor een van onderstaande documenten:
Om een gebruiker een administratie te laten aanmaken (of verwijderen) dient u aan een gebruiker in SQL extra rechten toe te kennen. Deze moet minimaal de rol van 'Dbcreator' hebben.
Meer informatie over de benodigde rechten en de verschillende rollen in MS SQL Server kunt u de volgende documenten raadplegen. Om deze documenten te bekijken dient u in te loggen op de customer portal:
|
|
|
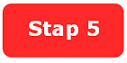
|
Stap 5 - De administraties/databases gereedmaken voor het gebruik met SQL Server 2012
|

|
|
Na het upgraden naar MS SQL Server 2012 dienen een aantal stappen uitgevoerd te worden om uw databases gereed te maken voor het gebruik met MS SQL Server 2012.
Compabiliteits level aanpassen
Indexen en statistieken bijwerken
Voor een zo optimaal mogelijk performance is het aan te raden om de indexen en statistieken bij te werken. Dit kunt u uitvoeren via de SQL Server Management Studio Express. Afhankelijk van uw systeemconfiguratie en de grote van de database kunnen deze stappen enige tijd in beslag nemen. Het is aan te raden dit bijvoorbeeld aan het einde van de werkdag uit te voren zodat u er de minste hinder van ondervindt. Deze stappen dient u voor iedere administratie (database) afzonderlijk uit te voeren.
- Start de SQL Server Management Studio Express via [Start, Alle Programma's, Microsoft SQL Server 2008, SQL Server Management Studio Express]. In Windows 8: Druk gelijktijdig op de Windows toets en de Q van uw toetsenbord. Typ aan de rechterzijde bij 'Zoeken' in het veld 'Apps': 'SQL Server Management Studio'. Klik vervolgens aan de linkerzijde van het scherm op 'SQL Server Management Studio'.
- Maak connectie met de SQL Server.
- Klik vervolgens linksboven in het scherm op de knop 'New Query'
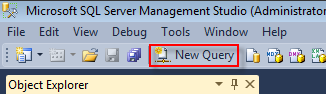
- De volgende stap is het selecteren van de juiste database. Via het pulldown menu selecteert u de administratie waarvoor u deze stappen wilt uitvoeren. In het voorbeeld in onderstaande afbeelding is administratie 001 geselecteerd.
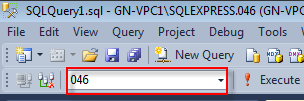
- Aan de rechterkant van het scherm ziet u een groot wit vlak. In dit vlak typt of kopieert u het volgende commando:
sp_MSforeachtable @command1="print '?' dbcc dbreindex ('?')"
- U drukt vervolgens op de knop 'Execute' om de actie te starten.
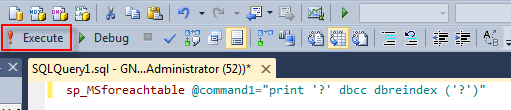
- Het uitvoeren van dit commando kan enige tijd in beslag nemen. Zodra het gereed is wordt dit onder in het scherm aangegeven middels de volgende melding:
Command(s) completed successfully.
- Vervolgens herhaalt u de stappen voor uw andere administraties.
- Wanneer u de stappen heeft uitgevoerd voor alle administraties kunt u de SQL Server Management Studio Express middels het kruisje rechtsboven in het scherm afsluiten. Wanneer er wordt gevraagd of u de wijzigingen wilt bewaren kunt u kiezen voor 'No'.
|
|
|
    
|
|
|
| Main Category: |
Support Product Know How |
Document Type: |
Online help main |
| Category: |
On-line help files |
Security level: |
All - 0 |
| Sub category: |
Details |
Document ID: |
23.815.577 |
| Assortment: |
SQL2012
|
Date: |
15-08-2013 |
| Release: |
|
Attachment: |
|
| Disclaimer |
|
|
|