Introduction
This document describes the procedure to configure and E-WMS SSCC
Generated multi-layer SSCC. The details in this document are based on Exact
Globe Next product update 412.
Description
E-WMS offers the possibility to register SSCC (pallet- and box) numbers
during order picking or order packing. You can use E-WMS 'scanned SSCC'
when these SSCC numbers are already present on the items (probably from your
own production process) and when there is no repacking required during the
fulfilment process. When you have to create SSCC numbers and labels during the
fulfilment
process, then you can use E-WMS 'Generated SSCC' which enables you to
generate new unique SSCC numbers and print labels from the hand terminal, during
the E-WMS order picking or packing process.
This document describes the following steps:
Functionality
Generated SSCC offers following functionality:
- You can generate new pallet- and or box SSCC numbers during E-WMS order
picking (or order packing) on the hand terminal
- You can print SSCC labels 'from the hand terminal' (actually through the
WMS webserver and BarTender event server), for the generated SSCC
numbers
- The generated outer (pallet) SSCC numbers are recognized and included by
Exact EDI in the delivery note message
- You can apply three different label types: shipment, pallet and box label
- Enabling 'generated SSCC' will add the button 'Shipment builder' to
the Control Center Sales order fulfilment, which can be used optionally.
In the shipment builder, you can move items from one pallet or box to
another, before processing the fulfilment.
For usage of shipment builder, please refer to documentation of
Autopack/Shipment builder.
- You do not scan SSCC numbers when using 'generated SSCC', you
pick items for the just generated ('active') SSCC numbers until
generating new SSCC numbers
- From release 412, you can configure per debtor if generated SSCC is to
be used. In earlier releases, generating SSCC numbers is a mandatory step on
the hand terminal for every sales order
- A shipment number is assigned to the selected orders, when sending order
lines to be picked. This shipment number cannot be changed on the hand
terminal or after reading back the picked lines.
- Generated SSCC is not related to or integrated with E-WMS SKU Management. SSCC is about
shipping, SKU Management is about internal warehouse management.
Only when using 'Scanned SSCC' it is possible to copy SKU numbers as SSCC
numbers.
- It is not possible to show the SSCC numbers on an Exact Globe Next
layout. To provide a list of SSCC number per shipment, a custom report will
have to be created. This could be the WMS report which is printed after
processing a fulfilment.
Requirements
- License requirements
- E-WMS I - SE1380 (or older license SE5700 Pick-IT)
- BarTender Enterprise (when using versions older than 9.4) or
BarTender Enterprise Automation (9.4 and higher), see E-WMS
system requirements
- For generic requirements of using BarTender, please see section
'Requirements' in
this document.
Terms
Following terms are used in this document:
- GS1: an international organization dedicated to the
standardization in the national and international demand and supply chain.
GS1 regulates for instance the standards of bar coding. GS1 was formerly
known as 'EAN International' or 'Stichting EAN' in the Netherlands.
- SSCC: Serial Shipping Container Code, a number, as standard set
by GS1, is an 18-digit unique digit code used to identify stock keeping
units, or shipping units, in logistical processes and in EDI messages
between trade partners.
It is also used to refer to the SSCC label itself and sometimes to the stock
keeping unit (outer/inner) for this process.
- Outer (SSCC): a stock keeping unit which is commonly also the
transport unit, like a pallet, and may contain several inner SSCCs
- Inner (SSCC): a SKU which is commonly used to build an outer SKU,
for example a box or a case
- Shipment number: a unique SSCC number assigned to a shipment. A
shipment number is assigned per collection of orders when sending picking,
and not during order picking on the hand terminal. The shipment number is
cleared when rolling back orders from status 'picking'.
A SSCC number is build up as defined by GS1:
- position 1: Extension digit, free assignable by the party that
creates the SSCC, can be for example a reference to a specific plant or
branch of the company
- position 2 to 17: the GS1 company prefix followed by a sequence
number, making this SSCC number globally unique
- position 18: computed (modulo 10) control digit
In bar codes, an application identifier '00' can be added as prefix to the SSCC number as
part of an EAN128/GS1-128 bar code, but is not part of the SSCC number
itself.
Enable and configure Generated SSCC
Generated SSCC is enabled through the E-WMS settings in Exact Globe Next menu
System, General, Settings,
WMS SSCC.
Disable per debtor
When generated SSCC is generally enabled, it is a mandatory step in the picking
process to generate a SSCC number. Default, generated SSCC will be enabled for
all debtors.
However, not every debtor will require registration of SSCC numbers during order
picking. For that reason, you can disable generated SSCC per debtor in
maintenance of 'accounts receivable'.
BarTender and labels
BarTender
BarTender is not part of Exact Globe Next and needs to be
purchased and
installed separately.
For E-WMS generated SSCC and printing labels from a hand terminal, following is
required:
- The Seagull License Server service (to be installed once in a network)
- SQL views as basis for the BarTender layouts
- BarTender label layouts
- The BarTender solution installed on a PC or server in the
network:
- BarTender
- BarTender Commander or BarTender Integrations as event server
- For more detailed requirements related to BarTender, please see
this document
A BarTender trial version can be downloaded from Seagull Scientific, but
using a trial version of BarTender for integration with E-WMS is not supported
(though it may work). For SSCC label printing from a hand terminal, it is only required to have
the BarTender solution installed on a PC or server in the network
reachable from the E-WMS IIS server. Because E-WMS ASP creates temporary files
as trigger for BarTender Commander to print labels, installation of BarTender on
the E-WMS ASP IIS server will be the most practical solution.
BarTender labels
You can configure three different labels for Generated SSCC, but none of these
are mandatory to use:
- a shipment label
- an outer SSCC label ('pallet')
- an inner SSCC label ('inner')
Designing these labels (the bar codes and texts) is not part of this
documentation, but sample labels and SQL views are provided in
this document. You can use these sample views and labels to get started.
If you are using these labels in a network environment, you may have to save the
labels in a shared folder. Following sample lay-outs are provided for generated
SSCC: eWMSHTShipment, eWMSHTPallet, eWMSHTBox. These sample labels assume that
an item 'GTIN' or 'EAN13' code is stored in the 'WMS scan code' field in item
maintenance. If that is not the case, you have to adjust the label or the view.
SQL views
The label layouts are based on SQL views, or on embedded text data (also based
on the same SQL views). Some field names in these views are
mandatory, besides that, you are free to add any fields you need. To access
these views from the BarTender labels, you can configure a dedicated SQL user.
That way, you do not need to grant rights to each user printing these labels.
Following sample SQL views are provided: eWMSHTShipment.sql, eWMSHTPallet.sql,
eWMSHTBox.sql. If you are printing item GTIN or EAN13 bar codes, you may need to
adjust the views to your own company data to retrieve those item codes. The
GTIN/EAN13 code is by default retrieved from the item's 'WMS scan code' in item
maintenance. Create these 3 views in your Exact Globe Next database.
Setting up labels in WMS
The created BarTender labels need to be linked in Exact Globe Next menu
System, E-WMS, Labels. Maintenance of E-WMS labels
is described in
this document.
For generated SSCC, you need to use one or more of these 'applications':
- SSCC Hand terminal: shipment
- SSCC Hand terminal: pallet
- SSCC Hand terminal: box
It is possible to configure multiple label lay-outs (each also based
on a different SQL view) for the same 'application', these will all be
printed subsequently. You can determine in the view to print which label under
which circumstances. When a SQL view selection does not return any records, no
label will be printed.
Usage during order picking
When starting order picking or order packing and when generated SSCC is
enabled, you will see additional fields 'outer' and 'inner' in your scanning
screen (screen 1). It is advisable to use the WMSclient 'detailed
screen layout' when using SSCC.
First generate and 'activate' the pallet- and/or box SSCC number for which
you need a label. For this, press the
OPTIONS button (screen 2) before picking an item.
| screen 1 |
screen 2 |
screen 3 |
screen 4 |
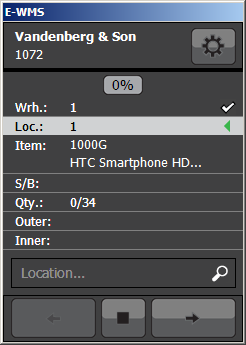 |
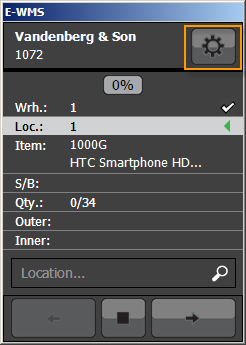 |
 |
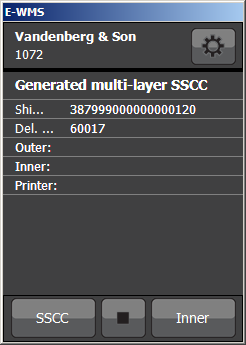 |
In the options menu, press the SSCC button (screen 3), after which the SSCC
generation screen (screen 4) appears. Following information is shown in the SSCC
generation screen: shipment number, delivery debtor nr, active outer SSCC
number, active inner SSCC number, active printer (currently: always
empty).
Press button SSCC to generate both a new outer SSCC number and
a new inner SSCC number (screen 5), and to print the outer and inners
labels automatically.
This printing is done automatically and immediate (and without notice to the
hand terminal user) after pressing the SSCC (or Inner) button by
the E-WMS IIS server.
Please refer to
this document for more details on the printing system, and troubleshooting
label printing.
Normally you would now be done for the first item to pick, and you can press the
STOP button to return to the scan screen.
The scanning screen now shows the active outer and inner SSCC number (screen 6).
These number will stay active for any next items picked for this order, until
you generate new numbers.
While you are picking, you can generate new box numbers for the same
pallet, by pressing the button Inner through OPTIONS, SSCC.
This will only generate a new 'Inner' SSCC number and print linked label
layouts.
Please note that the new SSCC number must be generated before entering the
picked quantity for that SSCC number.
| screen 5 |
screen 6 |
screen 7 |
screen 8 |
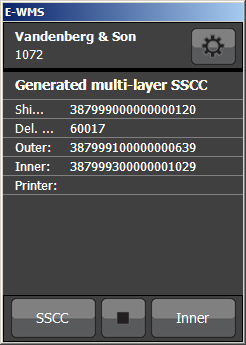 |
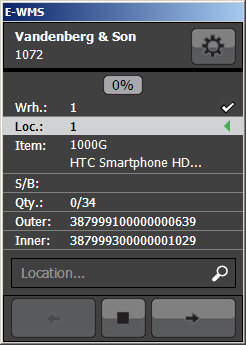 |
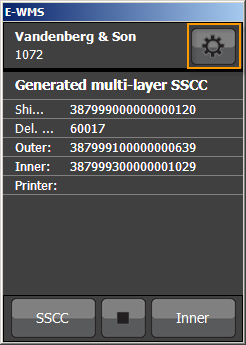 |
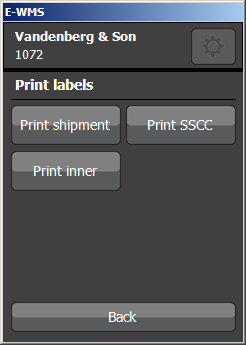 |
Pick quantity to fit box and picking less
If you have to pick 34 pieces like in this sample, but only 10 pieces would fit in one
box, then you will have to change the picked quantity each time yourself, to the
quantity you are putting in one (inner) SSCC. For that reason, you will not be
notified with the message "Picked less - do you want to close the line?" when
picking less and SSCC is enabled. If you actually are picking less, then press the
STOP button and choose 'Advice line is done'.
Print extra copies of labels
If you generated new numbers but for some reason nothing was printed, or the
labels were damaged, you can just generate new SSCC numbers. The SSCC sequence
numbers will just be increased. It is also possible to print extra copies
of the currently active SSCC numbers. Press the OPTIONS menu button,
press SSCC, and press OPTIONS again within the Generated SSCC
screen (screen 7). This will show the menu options for reprinting (screen 8).
Shipment label
The shipment label (if configured any) is not automatically printed with the
outer and inner labels. To print a shipment label, use the procedure 'Print
extra copies of label' (just above) and use button 'Print shipment' from the
generated SSCC OPTIONS menu (screen 8).
Usage after order picking
SSCC in Control Center
After reading back the picked sales order, you can view the SSCC numbers per
fulfilment in the Control Center, in status 'Picked' or 'Validated'.
To change the items in each SSCC after reading back, you can use the Shipment
Builder functionality. Shipment Builder for E-WMS Autopack is
described in
this document.
Processing
After processing these fulfilment lines, the SSCC numbers are stored in E-WMS
tables linked to Exact Globe Next order history.
Exact E-EDI Delivery Note (SE5332) will include
the outer SSCC numbers in the delivery note EDI message.
Related documents