How-to: Posting announcements for social collaboration
Introduction
Announcements can be created and posted to the timeline and
group for social collaboration. However, announcements can be created only if
you have the Admin all group, Handle group everyone, or Administrator
role. Emoji, hashtags, hyperlinks, italic, bold, and other word editing
functionalities are supported. Synergy links and attachments can also be
attached to the announcement. You can select to display the announcement for
one day or one week, or manually select the duration of the announcement, or
customize the duration of the announcement when you create the announcement.
However, the poll functionality is not supported.
The announcement will be displayed on the announcement
carousel based on the date and duration defined for the announcement (the
announcement will be displayed below the Post section, and above all the
feeds in the timeline or groups). If Read more is clicked on the
announcement, the full content of the announcement will be displayed. Click <
to read the previous announcement, or > to read the next
announcement. However, < and > will not be displayed if
there is only one announcement. The announcements on the announcement carousel
will change every four seconds if there are multiple announcements (the
announcements will not change if the mouse cursor is on the announcement carousel).
Only five rows will be displayed for the title on the announcement carousel.
The expired announcements will be removed from the
announcement carousel, and displayed in the timeline or group. The expiry date
of an announcement will be based on the start date of the announcement.
However, the date of the announcement can be changed.
The announcements will also be displayed on the right side
of the page in the News tab, and the announcements that are posted to
everyone and the news group will be displayed.
Note: The announcement will only be displayed in the
timeline in the All or Posts tab (will not depend on the
filtering). If filters are used, the announcement will only be displayed in the
Custom tab based on the filtering.
Description
Creating announcements
- On the Timeline
page, click Announcement. The following page will be displayed:
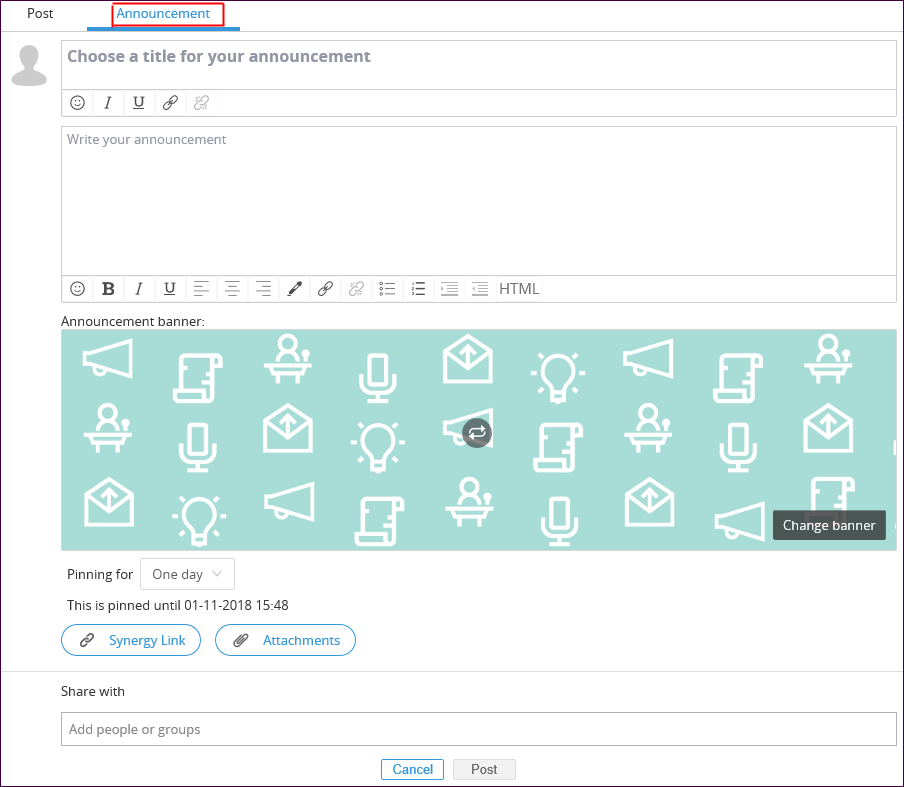
- At Choose a
title for your announcement, type the title of the announcement.
- Type the
announcement at Write your announcement.
- You can change the announcement banner under the
Announcement banner section by
clicking the
 icon to change to another default banner, or
click Change banner to upload a
banner or remove the banner. The uploaded image can also be repositioned by
dragging the image.
icon to change to another default banner, or
click Change banner to upload a
banner or remove the banner. The uploaded image can also be repositioned by
dragging the image.
- At Pinning
for, select One day, One week, Manual, or Custom. By
default, One day is displayed. If Custom is selected, you can select the
date and time for the announcement.
- You can also link documents, accounts, and
others that are created in Exact Synergy Enterprise by clicking Synergy Link.
- Click
Attachments if you want to attach
pictures and/or documents from your local drive.
- Type the names
of the people with whom you want to share the announcement at Share with.
- Click Post.
Editing announcements
- On the Timeline
page, click the announcement that you want to edit.
- Click the
 icon
on the announcement.
icon
on the announcement.
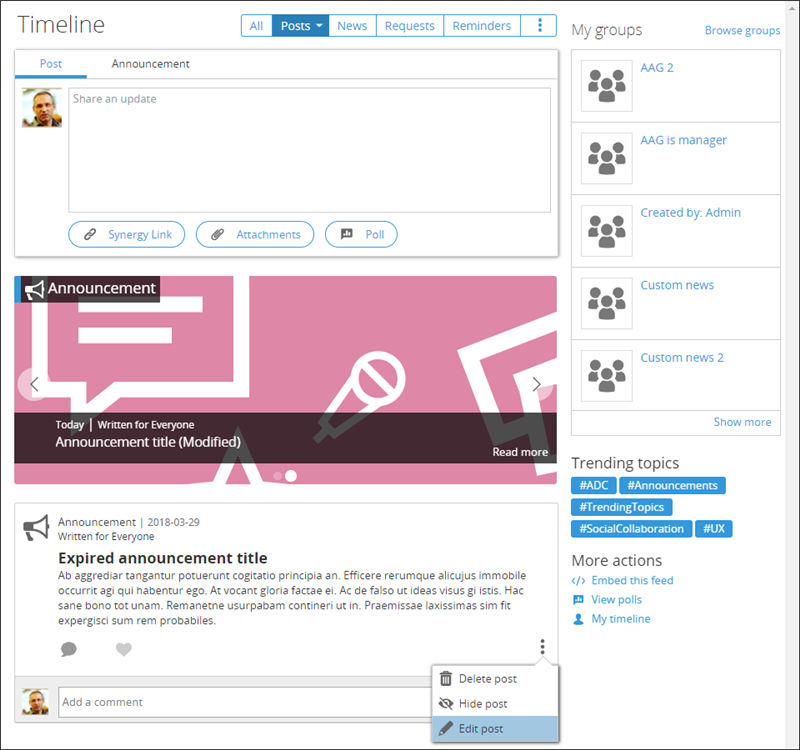
- Click Edit
post.
- Make the
necessary changes.
- Click Post.
Note: You can edit all the announcements only if you
have the Admin all Groups role. However, if you have the Handle group
everyone and/or Administrator role, you can only edit the
announcements that you have created.
Changing the date of the announcement
- On the Timeline
page, click the announcement that you want to edit.
- Click the
 icon
on the announcement.
icon
on the announcement.
- Click Edit
post.
- Click Change
at Pinning for.
- Select the date.
- Click Post.
Deleting announcements
- On the Timeline
page, click the announcement that you want to delete.
- Click the
 icon
on the announcement.
icon
on the announcement.
- Click Delete
post.
Pinning and unpinning announcements
Expired announcements can be moved from the timeline to the
carousel. To pin the announcements, do the following:
- On the Timeline
page, click the announcement that you want to pin.
- Click the
 icon on the announcement.
icon on the announcement.
- Click Pin.
Announcements that are displayed in the carousel can be
unpinned. However, you can unpin the announcement only if you have the edit
rights. The unpinned announcements will be removed from the carousel, and
displayed in the timeline as expired announcements. To unpin the announcement,
do the following:
- Click Read
more on the announcement that is displayed in the carousel.
- Click the
 icon on the announcement.
icon on the announcement.
- Click Unpin.
The message “Unpin this announcement. Unpinning this announcement moves it to
the timeline. Do you want to unpin it?” will be displayed.
Changing the announcement background
The Announcement
banner section allows you to change the background of the announcements.
- On the Timeline
page, click Announcement.
-
Under the Announcement banner section,
click
 . You can also click Change banner to upload a new banner,
or opt for no banners (grey background).
. You can also click Change banner to upload a new banner,
or opt for no banners (grey background).
Related documents
| Main Category: |
Support Product Know How |
Document Type: |
Online help main |
| Category: |
On-line help files |
Security level: |
All - 0 |
| Sub category: |
Details |
Document ID: |
28.489.278 |
| Assortment: |
Exact Synergy Enterprise
|
Date: |
01-11-2018 |
| Release: |
|
Attachment: |
|
| Disclaimer |