Installatie Crystal Reports versie XI
Installatie Crystal Reports versie 8
Introductie
Dit document zal u stapsgewijs door de installatieprocedure van Crystal Reports XI leiden. Crystal reports wordt ondersteund vanaf product update 395. De volgende onderwerpen zullen worden toegelicht:
- Installatie vereisten
- Het installeren van Crystal Reports op een lokale PC
Uitleg
Installatie vereisten
- De installatie vereisten kunt u vinden in de installatie handleiding op de Crystal Reports CD/DVD. Voor de Nederlandstalige installatiehandleiding betreft dit het bestand 'xir2_cr_install_nl.pdf' in de '\Docs\nl\' directory van de CD/DVD.
Installatie (vanaf CD/DVD) op een lokale PC
- Log in als administrator op het systeem waar u Crystal Reports XI wilt installeren.
- U kunt de installatie starten door te dubbelklikken op het bestand 'Setup.exe' dat u kunt vinden in de map 'Win32' op de CD/DVD. Vervolgens wordt het volgende scherm getoond.
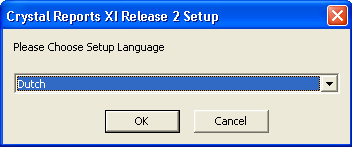
- U kunt hier de taal voor de installatie wizard selecteren. De volgende schermen van de installatie wizard worden in de taal getoond die u hier selecteert. Met 'OK' bevestigd u de keuze. De installatie wizard zal vervolgens de installatie voorbereiden, hierbij ziet u de volgende schermen voorbij komen.
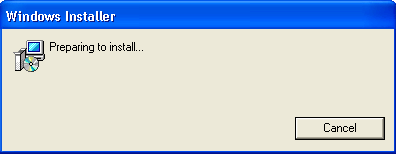

- Zodra de installatie voorbereid is wordt het installatiescherm getoond. Middels de knop 'Volgende kunt u verder gaan.
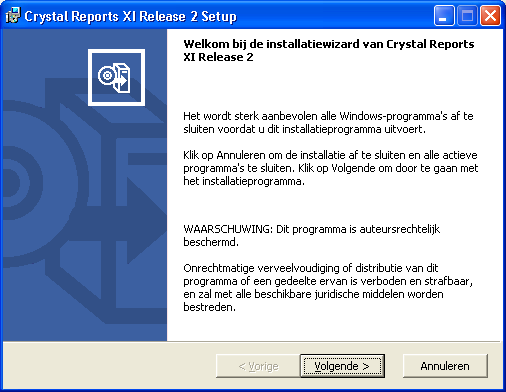
- In het volgende scherm wordt de licentieovereenkomst getoond. Wanneer u akkoord gaat met de licentieovereenkomst kunt u de optie 'Ik ga akkoord met de licentieovereenkomst' aanvinken, en middels de knop 'Volgende' verdergaan met de installatie.
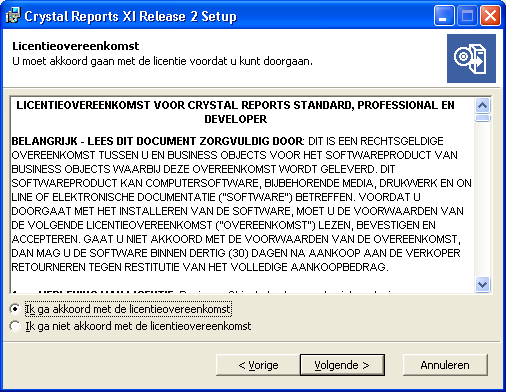
- In het volgende scherm kunt u uw naam, de naam van de organisatie en de sleutelcode opgeven. Met de knop 'Volgende' gaat u verder.
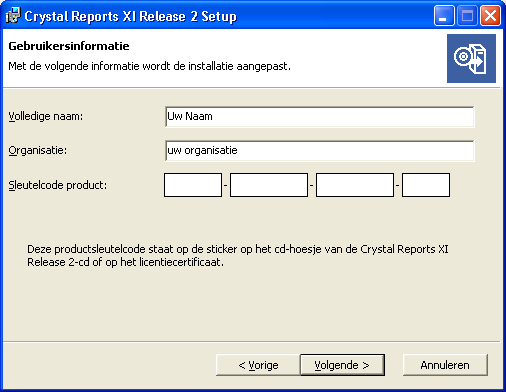
- In dit scherm kunt u aangeven of u een standaardinstallatie wilt uitvoeren of een aangepaste installatie. Met de optie 'Standaard' worden de meest gebruikte onderdelen geïnstalleerd. Wanneer u zelf wilt aangeven welke onderdelen wel en niet geïnstalleerd dienen te worden selecteert u de optie 'Aangepast', met de knop 'Volgende' kunt u dan in het volgende scherm aangeven welke onderdelen u wenst te installeren. Dit document beschrijft de standaard installatie en de aangepaste installatie wordt dan ook verder niet beschreven. Met de knop 'Bladeren' kunt u een installatie directory selecteren. Standaard betreft dit de directory 'C:\Program Files\Business Objects\'. Aangezien dit een standaard installatie betreft selecteren we de optie 'Standaard' en laten de voorgestelde installatie directory staan. Met de knop 'Volgende' gaat u verder naar het volgende scherm.
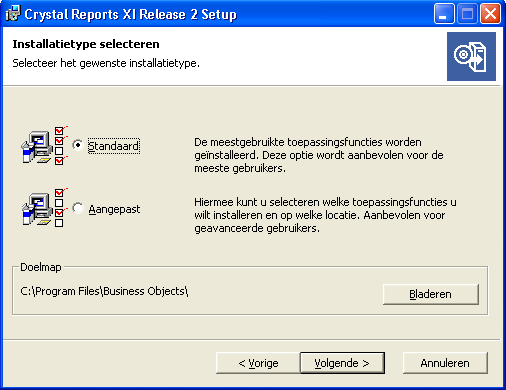
- Het volgende scherm wordt getoond. Met de knop 'Volgende' gaat u verder.
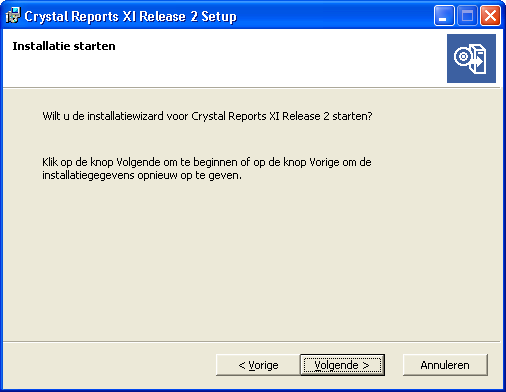
- De installatie wordt gestart. In de balk kunt u de voortgang volgen.
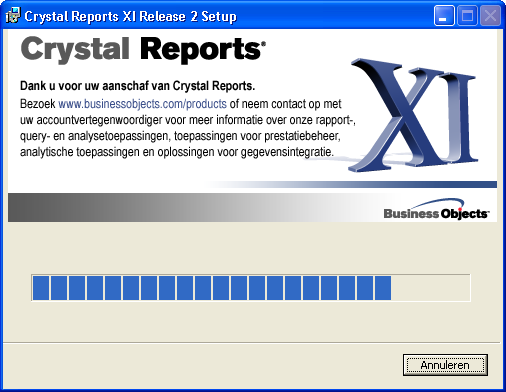
- Zodra de installatie gereed is wordt het volgende scherm getoond. U kunt u middels de knop 'Next' het programma registreren. Wanneer u het programma op een later tijdstip wilt registreren klikt u op 'Later registreren'. Het registratiescherm wordt dan opgestart telkens wanneer u het programma start. In dit voorbeeld kiezen we voor 'Later registreren'.
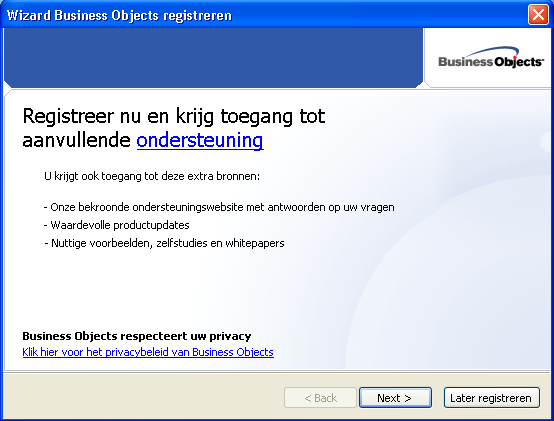
- In het laatste scherm van de installatie kunt u middels de optie 'Controleren op productupdates' aangeven of u via het internet wilt controleren op productupdates van Crystal reports. De optie is standaard aangevinkt. Wanneer u niet op productupdates wilt controleren vinkt u deze optie uit.
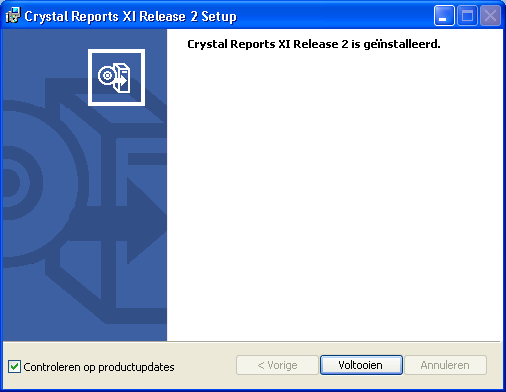
Meer informatie over de installatie vanaf de CD/DVD, de installatie vanaf een serverlocatie en het uitvoeren van een onbeheerde installatie kunt u vinden in de installatie handleiding op de Crystal Reports CD/DVD. Voor de Nederlandstalige installatiehandleiding betreft dit het bestand 'xir2_cr_install_nl.pdf' in de '\Docs\nl\' directory van de CD/DVD.
Gerelateerde onderwerpen
| Main Category: |
Support Product Know How |
Document Type: |
Support - On-line help |
| Category: |
On-line help files |
Security level: |
All - 0 |
| Sub category: |
Details |
Document ID: |
19.427.953 |
| Assortment: |
Exact Globe+
|
Date: |
26-09-2022 |
| Release: |
395 |
Attachment: |
|
| Disclaimer |