E-WMS - General notes on scanner settings
WMS
Introduction
In order to start using E-WMS on hand
terminals, settings have to be configured for each process used, and
these configurations have to be linked to each scanner.
Description
Scanner settings define the behavior of E-WMS on the hand terminal. With these
settings, fields can be automatically filled or hidden. Each WMS process has its
own set of scanner settings. Scanner settings must be linked to specific
scanners, this way it also possible to link different sets of settings
(profiles) to
different scanners.
All scanner settings are available through Exact Globe Next menu
System, E-WMS, Scanners. The
availability of these setting menus depend on the presence of the related module
in your Exact Globe Next license, and the presence of 'E-WMS terminal user' in your
license.
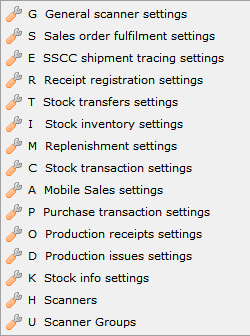
Available settings
Scanner settings are available for the following functional areas (you can click
these areas to go to these settings directly) :
To avoid unexpected behavior on the scanner, it is important that all settings are configured for each of the
WMS processes you are using, and that these settings are actually linked to the
scanners. And of course, in case
you are not using RF, that these settings are exported to your scanners.
Activating changed settings
Besides the specific scanner settings, also some general WMS settings are
needed by the hand terminals, for instance to see if you have enabled 'cross
docking'
or not. These general settings are activated at the same time when reading the
scanner settings. How settings are activated on the device, depends on your
communication method. The scanner settings are stored in WMS tables in the Exact Globe
Next database. When you use RF, the scanner will just read these from the settings tables.
If you do not use RF, you will have to 'export' the settings to the scanners.
Using RF (wireless, real-time) with WMS ASP
Changed settings are activated when returning to the main menu of E-WMS on
the hand terminal, and choosing the main functional menu (like 'Receipts').
The menu 'Send scanner settings' is not used in this case because the scanner
read the settings directly from the database. When using RF, the scanner will
only look for it's 'own' settings, linked to the logged in hand terminal user.
Using RF with WMS CAB (non-ASP)
When using the CAB version of E-WMS, you will have to restart WMS CAB or
press the 'S' button in the bottom of the screen in the main menu. Then the settings are read
from the database.
The menu 'Send scanner settings' is not used in this case
because the scanner read the settings directly from the database. When using RF,
the scanner will only look for it's 'own' settings, linked to it's scanner ID.
Using Activesync (batch processing)
When using a cradled connection with Activesync or Mobile Device Center,
settings have to be exported by using menu WMS, Send, Send
scanner settings. E-WMS will then ask for the scanner code, and the settings file (settings.dat) is copied to
the device. You will have to restart WMS CAB on the device or press the
'S'-button in the main menu of WMS.
Whether the settings are copied directly to the device (using Activesync), or
indirectly using a settings file in the WMS communication folder, depends on the setting Communication in menu System, General,
Settings, WMS General. If this setting is set to 'Scanner - Activesync' it is
assumed that Activesync (or Mobile Device Center) in installed on your PC, and
your PC has a connection to the device at the moment of exporting data. When this
setting is set to 'File', the settings are copied not directly to the scanner
but to the folder configured in setting Communication
directory in the same settings screen.
Using File communication
If the general communication setting (see above in 'using Activesync') is set
to 'File', then the settings are written to a file in the WMS communication folder.
These settings still have to be exported to the scanner by using the
WMS Communication Tool. In this tool, the settings can be exported to
the currently connected device by choosing tab Master Data and pressing
the button 'Settings -> Scanner'.
Related documents
| Main Category: |
Support Product Know How |
Document Type: |
Support - On-line help |
| Category: |
On-line help files |
Security level: |
All - 0 |
| Sub category: |
Details |
Document ID: |
22.021.822 |
| Assortment: |
E-WMS
|
Date: |
11-08-2014 |
| Release: |
|
Attachment: |
|
| Disclaimer |