Salaris/HR Spilanalyse
Introductie
U kunt via [HR, Verslagen, Spilanalyse] een spilanalyse maken van uw salarisstamgegevens of salarisboekingen. Een spilanalyse is een interactief overzicht waarmee u in staat bent snel de administratiegegevens inzichtelijk te maken. U heeft de mogelijkheid de gegevens te presenteren op de door u ingestelde manier waarbij u een ruime mogelijkheid heeft om te groeperen en te specificeren. Naast het inzichtelijk maken van de administratie kunt u ook gegevens van meerdere administraties met elkaar te vergelijken. Op basis hiervan kunt u snel en eenvoudig een door rapport opmaken die voldoet aan uw persoonlijke voorkeuren. De door u gemaakte rapporttemplate kunt u eventueel ook opslaan waardoor u in de toekomst geen nieuwe templates meer hoeft aan te maken.
In de medewerker spilanalyse worden alleen salarisstamgegevens of salarisboekingen getoond in tegenstelling tot de financiële spilanalyse waarin alle financiële gegevens kunt bekijken.
Hoe kan ik de weergave van de informatie op de assen aanpassen?
De informatiesamenstelling op de X en Y as kunnen worden aangepast door:
- Met de rechtermuisknop drukken op het component (bijv. component);
- Kiezen voor Tonen; het volgende scherm wordt getoond:
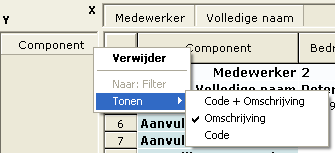
- U heeft nu de keuze om het onderdeel in verschillende vormen op te
vragen.
Werken met templates in de spilanalyse
U kunt de overzichten die u via de spilanalyse aangemaakt opslaan als template zodat u ze op een later moment weer kunt raadplegen. Wanneer u klaar bent met uw analyse, heeft u onder de werkbalk de optie om deze op te slaan. Ook kunt u hier de reeds opgeslagen analyses openen of een door Exact voorgedefinieerde analyse selecteren.
Via de menu optie 'Bestand' in de spilanalyse kunt u de acties voor de templates
vinden:
Nieuw
Met deze optie kunt u een nieuwe template aanmaken.
Openen
Met deze optie kunt u een template openen. U kunt een standaard template openen of een zelf gemaakte template.
Sluiten Template
Met deze optie sluit u de template.
Bewaren
Met deze optie kunt u de template bewaren. De template wordt dan onder dezelfde naam bewaard.
Bewaren als
Met deze optie kunt u de template onder een andere naam opslaan.
Verwijderen
Met deze optie kunt u templates verwijderen. Nadat u deze optie heeft geselecteerd wordt er een scherm getoond met de aanwezig templates. In dit scherm kunt u aangeven welke templates u wilt verwijderen.
Exporteren template / Import template
Naast het opslaan van de template is het ook mogelijk om de template te exporteren en in een andere administratie te importeren. Uiteraard kunt u de templates nu ook met uw cliënt/accountant uitwisselen. De import/export functie kunt u opstarten via het menupad [Bestand, Importeren Template] en/of [Bestand, Exporteren Template].
Pictogrammen in de menubalk
 Nieuw
Nieuw
Met deze knop wordt het scherm 'Velden' getoond. Via dit scherm kunt u verschillende elementen uit de database opvragen. Verder in dit document wordt hier dieper op ingegaan.
 Openen
Openen
Met deze knop kunt bestaande templates openen.
 Opslaan
Opslaan
Met deze knop kunt u een aangemaakte/gewijzigde template opslaan.
 Kolommen
Kolommen
Hier kunt u aangeven welke kolommen u wilt zien. Er wordt een scherm
getoond waarin u over de volgende opties beschikt:
Sectie Tonen
Medewerker/Salaris
Als u kiest voor de optie 'Medewerker', kunt u een spilanalyse maken op uw salarisstamgegevens. Als u kiest voor de optie 'Salaris', kunt u de salarisboekingen gebruiken in de spilanalyse.
Sectie Medewerker
De opties in deze sectie zijn alleen actief wanneer u bij 'Tonen' de optie 'Medewerker' heeft geselecteerd.
Aantal personeel
Met deze optie kunt u aangeven dat u de kolom 'Aantal personeel' in het overzicht wil tonen. Op deze wijze wordt altijd het aantal personeel getoond naast de velden die u zelf heeft toegevoegd in het overzicht. Het aantal personeel betreft het aantal medewerkers, Wanneer het overzicht bijvoorbeeld gegroepeerd wordt op 'Land' en er zijn 20 medewerkers met het land 'Nederland', dan staat in het veld 'Aantal personeel' erachter, de waarde 20.
FTE
Met deze optie kunt u aangeven dat u de kolom 'FTE' in het overzicht wil tonen. Op deze wijze wordt altijd de FTE getoond naast de velden die u zelf heeft toegevoegd in het overzicht.
Sectie Kolommen
De optie in deze sectie zijn is actief wanneer u bij 'Tonen' de optie 'Salaris' heeft geselecteerd.
Bedrag
Met deze optie kunt u aangeven dat u de kolom 'Bedrag' in het overzicht wil tonen.
 Instellingen
Instellingen
Via deze optie kunt u aanvullende informatie aan het overzicht toe voegen.
Er wordt een scherm met de volgende opties getoond:
Sectie Tonen
Server
Met deze optie kunt u aangeven of de SQL-server van de betreffende administratie wel of niet getoond dient te worden.
Administratie
Met deze optie kunt u aangeven of het administratienummer wel of niet getoond dient te worden.
Met deze optie kunt u een extra kolom 'Totaal: Saldo' toevoegen.
Sectie Rasterlijnen
Horizontaal
Met deze optie kunt u aangeven of u het overzicht in horizontale rasterlijnen uitgesplitst wilt zien.
Verticaal
Met deze optie kunt u aangeven of u het overzicht in verticale rasterlijnen uitgesplitst wilt zien.
Sectie Selecteren
Datum / Rapportage datum
Hiermee kunt u aangeven of u de spilanalyse op boekingsdatum (Datum) of verslagdatum (Rapportagedatum) wilt opvragen. Deze instelling is van toepassing op alle velden uit de categorie 'Datum', dus ook voor Jaar, Maand, Weekdag, Kwartaal, Week en Periode.
 Oplopend sorteren
Oplopend sorteren
Met deze knop kunt u aangeven of de gegevens oplopend gepresenteerd dienen te worden (bijvoorbeeld:
componenten in alfabetische volgorde).
 Aflopend sorteren
Aflopend sorteren
Met deze knop kunt u aangeven of de gegevens aflopend gepresenteerd dienen te worden.
 Wissen
Wissen
Met deze knop kunt de selectiecriteria in het filter wissen, u kunt vervolgens eventueel een nieuwe zoekopdracht ingeven.
 Tonen: Filter
Tonen: Filter
Hiermee kunt u het filter verbergen of laten tonen. Via dit filter kunt u op verschillende selectiecriteria zoeken. Het Filterscherm bestaat altijd uit de onderdelen die u selecteert via het scherm  Tonen : Velden.
Tonen : Velden.
Als u een veld in een as heeft geplaatst, wordt
dit standaard in het filter geplaatst. Ook kunt u een veld in het filter
plaatsen zonder deze te gebruiken in een van de assen. Als het niet nodig is
om een veld in het filter te hebben kunt u het filterveld verwijderen
middels het kruisje wat voor het veld staat.
 Tonen: Horizontaal
Tonen: Horizontaal
Hiermee kunt u de X as verbergen, waardoor de geselecteerde velden niet meer zichtbaar zijn, of juist tonen.
 Tonen: Verticaal
Tonen: Verticaal
Hiermee kunt u de Y as verbergen, waardoor de geselecteerde velden niet meer zichtbaar zijn, of juist tonen.
 Tonen: Administratie selecteren
Tonen: Administratie selecteren
Hiermee verschijnt er een extra veld waarbij u nog één of meerdere administraties kunt selecteren. Op deze wijze kunt u specifieke informatie van één of meerdere administraties vergelijken.
 Tonen : Velden
Tonen : Velden
Met deze knop wordt het scherm 'Velden' getoond. Via dit scherm kunt u
verschillende elementen uit de database opvragen. Hierin vind u de
beschikbare velden die u kunt gebruiken om de analyse te maken. De velden
kunnen geselecteerd en gesleept worden naar de X-as, Y-as en 'Filter'
sectie. Tevens kunt u het veld selecteren en voor de desbetreffende knop
onderin het scherm klikken. Door een categorie te selecteren kunt u uw veld
sneller vinden. Als een veld is toegevoegd aan de X of Y as, verdwijnt deze
uit de lijst met te kiezen variabelen. Dit gebeurt niet als het veld alleen
is toegevoegd aan het filter. Als u de benodigde velden heeft geselecteerd,
kunt u het scherm 'Velden' afsluiten.
 Eurocalculator
Eurocalculator
Dit start de eurocalculator.
 Help
Help
Hiermee kunt u de helpbestanden openen.
Velden
De beschikbare velden in het filter zijn afhankelijk van welke velden u heeft
toegevoegd in de spilanalyse. Wanneer u een veld toevoegt in de spilanalyse
wordt dit veld tevens toegevoegd als filterveld. Daarnaast heeft u de
mogelijkheid om velden direct als filterveld toe te voegen zodat het alleen in
het filter staat en niet inde spilanalyse. U kunt velden toevoegen door op
 Tonen : Velden
Tonen : Velden te klikken en de betreffende velden vervolgens naar de
X-as, Y-as of filter te slepen. Als het niet nodig is om een veld in het filter
te hebben kunt u dit veld verwijderen middels het kruisje wat voor het veld
staat.
In de assen staan de velden die worden gebruikt in het overzicht. Met een rechtermuisklik kunt u het veld toevoegen aan het filter (als het er niet staat) of u kunt het veld verwijderen uit de as. Aan het einde van de as heeft u de optie om de positie van een veld aan te passen, een veld te verwijderen en u kunt het scherm om velden toe te voegen weer naar voren halen.
Knoppen
Actualiseren
Hiermee ververst u het scherm. Na iedere wijziging in de vorm van velden toevoegen of een aanpassing in het filter moet het scherm worden ververst om de actuele gegevens te zien.
Exporteren
Met deze knop kunt u het overzicht exporteren naar Microsoft Excel.
Details
Wanneer u een cel in het overzicht selecteert, kunt u via de knop 'Details' zien hoe dit saldo is opgebouwd.
Sluiten
Met deze knop sluit u dit scherm.
Gerelateerde onderwerpen
| Main Category: |
Support Product Know How |
Document Type: |
Online help main |
| Category: |
On-line help files |
Security level: |
All - 0 |
| Sub category: |
Details |
Document ID: |
17.970.549 |
| Assortment: |
Exact Globe+
|
Date: |
26-09-2022 |
| Release: |
|
Attachment: |
|
| Disclaimer |