Managing return to work events of employees
As a rule, when an employee is reported sick and incapable of working, it is possible to create a sick request. After an extended period of absence, the employee can start a reintegration process, in which he can work part-time. In order to keep a detailed overview of the working hours during this reintegration process, it is necessary to register the partial absence.
In order to meet your needs for a solid administration in managing the reintegration processes within your organization, Exact offers you the partial absence registration feature. With the new Return to work request you can easily register partial absence of the employees and provide the complete absence history.
Note: Existing reports in Exact Synergy Enterprise will not be affected as this is to provide a backward compatibility and keep the figures comparable for customers that have been using the absence mechanism.
This document is divided to few sections, so you can easily find the desired topic:
Where do I start?
A couple of minor settings need to be defined by the administrators, HR employees, or general managers before the return to work feature is able to work correctly:
1. It is necessary to define the request type that allows the creation of return to work requests. We recommend that you use the return to work request in combination with the sick request. In the request type maintenance screen, select the sick request type. Under the Actions tab, you can find the Return to work check box. Select the check box and save your settings.
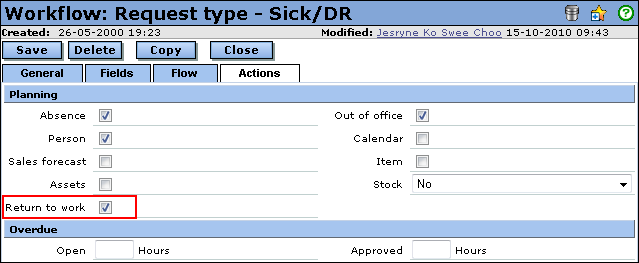
2. A new request type named Return to work is available with default settings defined so you do not have to spend time configuring it. We advise you to use this request type for the return to work requests. Note that this is applicable only for a new customer or database. The Request type: Return to work field is introduced at HRM/Setup/General/Settings for you to select the request type to be used, as displayed in the following screen:

Top
Prerequisites
There are a few fields in the Return to work request type that need to be added in order for the feature to function correctly. As mentioned, these are configured for you by default if you are a new customer or using a new database.
If you are an existing user or using an existing database prior to product update 245:
- First, create the Return to work request type.
- Then, manually configure the settings via the request type maintenance screen. This is done by selecting the request type you have created, and then go to the Fields tab. To understand what are the fields to be used or settings to be configured, see the following explanations:
Sick request type
For this request type, you need to use the following two fields:

- Free: Amount 1 — This allows you to fill in the initial sick percentage of the person.
- Free: Amount 2 — This allows you to fill in the current sick percentage of the person.
Return to work request type
For this request type, the field that has to be used is:
- Free: Amount 1 — This allows you to fill in the percentage of working hours of the person.
Note: Take note that it is not possible to modify the values at the Person and Related request fields.
Top
How does it work?
The concept of a parent-child relationship exists between the sick report and the return to work request. Once the configuration has been done, you can start to register partial absences of your employees. A return to work request can only be created via the parent request, whereby in this example is the sick request. You can create a return to work request using the Return to work button in the sick request, as displayed in the following screen:

The ID of person who is reported sick will automatically be copied to the return to work request, as displayed in the following screen:

You can create more than one return to work request for a parent request. All return to work requests that have been created can be viewed from their respective parent request.
Top
Example of a scenario
|
Calendar Day |
Scenario |
Action |
Return to work request |
Sick request |
|
1 – 10 |
Terry was given 60 days of sick leave after suffering from a leg injury following an accident. Terry was on sick leave (100%) for the first 10 days. |
The HR manager creates a sick leave with the duration of 60 calendar days. |
- |
100% will automatically be filled in the Initial percentage and Current percentage fields. |
|
11 – 20 |
From the 11th day onward, Terry was able to work from home on a part time basis (50%). |
The HR manager creates return to work request 1 for Terry. |
Fill in 50% at Returned to work (%). |
The value at Current percentage will automatically be updated to 50% (100% - 50%). |
|
21 - 40 |
Terry aggravated his injury, but still managed to work (20%). |
The HR manager creates return to work request 2 for Terry. |
Fill in 20% at Returned to work (%). |
The value at Current percentage will automatically be updated to 80% (100% - 20%). |
|
41 - 60 |
Terry recovered slightly and returned to work partially (80%). |
The HR manager creates return to work request 3 for Terry. |
Fill in 80% at Returned to work (%). |
The value at Current percentage will automatically be updated to 20% (100% - 80%). |
At the end of 60 calendar days, Terry returns to work (100%). In this case, the HR manager has two ways to complete the sick request:
a) The HR manager completes the workflow process step(s) in the sick request, or
b) The HR manager creates a new return to work request and sets the Returned to work (%) to 100%. Upon saving the return to work request, a message will be prompted to ask if the HR manager would like to set the sick request to the next workflow process step. If the HR manager chooses Yes, the end date of the sick request will automatically be filled in using the formula:
Date at Transaction date in the latest return to work request – 1 day.
The calculation will only be performed if the Calculate check box for the Duration field is selected. To do so, go to Workflow/Setup/Requests/Request types, click the sick request, and go to the Fields tab. Then, click Duration and select the Calculate check box in the Calculation section. For more examples of the calculation of work days and hours, see this document.
Note: We advise you to use the second way to complete the sick request, which allows you to continue the process again, in case of relapsing after an apparent recovery. Otherwise, if the employee relapses after the recovery, you need to start the process from the beginning by creating a sick request.
Top
If you are having problems creating return to work requests, please see Creating Return to Work Requests.
| Main Category: |
Support Product Know How |
Document Type: |
Support - On-line help |
| Category: |
On-line help files |
Security level: |
All - 0 |
| Sub category: |
Details |
Document ID: |
21.282.470 |
| Assortment: |
Exact Synergy Enterprise
|
Date: |
07-03-2019 |
| Release: |
245 |
Attachment: |
|
| Disclaimer |